Lucrul cu site-ul Watcher
Lucrul cu site-ul Watcher
Dacă trebuie să vizualizați numărul zilnic de diferite site-uri web pentru actualizări, apoi, după un timp, această activitate devine foarte obositor. Cu toate acestea, puțini chiar au încercat să pună această activitate pe „automat“ ține pasul, și ei încă mai suferă. Și trebuie doar să utilizați site-ul-Watcher.
Acest program este capabil, în mod independent „by-pass“, a specificat reursy web, căutați modificări paginii, și să vă spun despre ele. Numărul de site-uri care pot verifica programul este practic nelimitat. Apropo, utilizarea de site-ul-Watcher va salva nu numai nervii, dar, de asemenea, timpul și ca o consecință - bani, pentru că timpul petrecut pe web, va fi redus în mod considerabil. De asemenea, cu ajutorul acestui minunat asistent, puteți trimite rapid e-mail-uri. În cazul în care se detectează modificările site-ul web, site-ul Watcher salvează pe hard disk ultimele două versiuni ale paginii și scoate în evidență schimbările din text.
Descărcarea și instalarea
Pasul 1: distribuție de încărcare
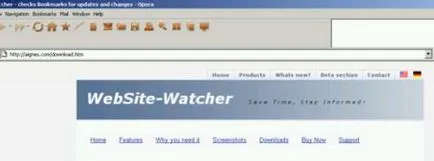
Fig. 1 Programul Pagina Online
Odată ce programul este descărcat și stocate pe hard disk-ul computerului, executați programul de instalare.
În timpul procesului de instalare, la solicitarea de instalare, selectați limba de interfață, acceptați acordul de licență (Fig. 2), verificând în jurul fraza sunt de acord cu termenii și condițiile de mai sus. și specificați locația pentru a instala programul.
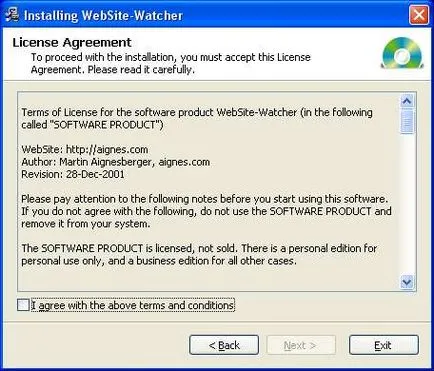
Fig. 2 Acord de licență. Bifați caseta dacă sunteți de acord.
Conform acordului, puteți folosi programul pentru 30 de zile, după care aveți nevoie pentru a cumpăra programul sau elimina din computer.
După instalare, programul de instalare vă solicită să creați comenzi rapide pentru a lansa programe de pe desktop, în meniul Start și executați programul instalat).
Faceți clic pe butonul Finish. Programul de instalare va finaliza activitatea va începe WebSite - Watcher.
Configurarea și programul
Deoarece site-ul Watcher este un proces liber, atunci de fiecare dată când porniți-l va aveți nevoie să faceți clic pe una din mai multe butoane propuse (fig. 3). Dacă ați cumpărat programul, această cerință este dezactivată.
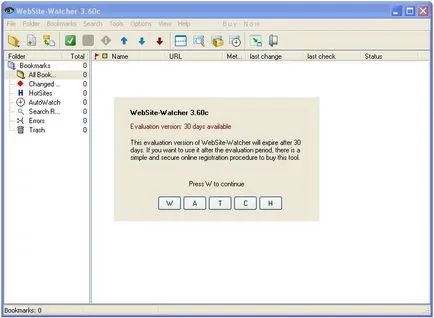
Fig. 3. Un memento că programul este condiționată gratuit.
Când porniți prima dată, WebSite-Watcher vă permite să alegeți modul de funcționare (fig. 4).
În modul Expert, programul are mai multe opțiuni pentru personalizare. Acest lucru vom considera în viitor. Modul începător oferă doar caracteristicile cele mai necesare. În viitor, va fi posibil, în orice moment pentru a trece la un alt mod. Selectarea modului, apăsați butonul Continuare.
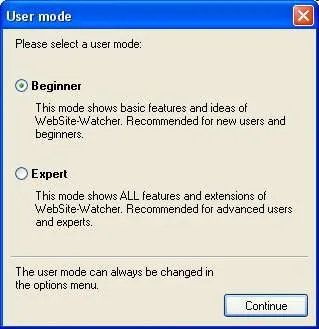
Fig. 4. Alegerea programului
Pasul 2: Instalați interfața românească.
Conectarea la Internet. Selectați meniul programului Opțiuni element - (. Figura 5) Language ... În fereastra care apare, faceți clic pe Afișați toate limbile (se va conecta serverul on-line). așteptați până când vedeți lista limbilor disponibile, apoi, faceți clic pe selectați rusă și faceți clic pe butonul Install limba selectată. Rămâne să aștepte pentru fișierul de descărcare, apoi selectați din lista verticală tocmai a seta limba și faceți clic pe butonul Închidere. Apoi, vă puteți bucura de programul de bursa în limba lor maternă.
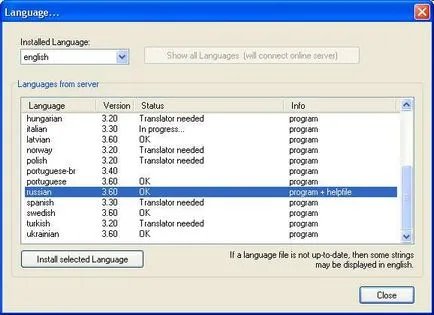
Fig. fereastră de selecție 5 limbi
Pasul 3: Configurarea unui server proxy
Dacă aveți o conexiune permanentă la Internet, poate fi necesar să configurați serverul proxy. Selectați meniul Opțiuni element - General - Proxy. În cazul în care Internet Explorer are deja setări proxy - faceți clic pe Utilizați setările din Internet Explorer (Figura 6.). De asemenea, este posibil să specificați manual toți parametrii. Pentru a aplica setările, faceți clic pe OK.
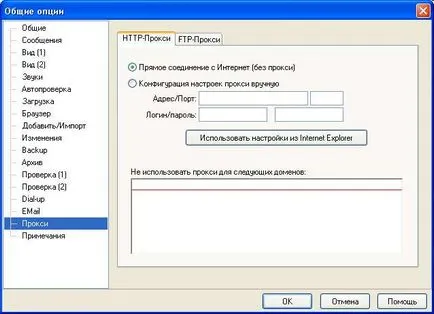
Fig. 6 conexiune la Internet Nastrivaem
Importul marcajelor din browser-ul dvs.
Faceți clic pe Import sau export marcaje în bara de instrumente, în lista care apare, selectați browserul, care conține toate marcajele și glisați în partea dreaptă a ferestrei sunt file pe care doriți să le adăugați (fig. 7). Aici este posibil să se transfere marcajele de pe site-Watcher în Favorite browser-ului.
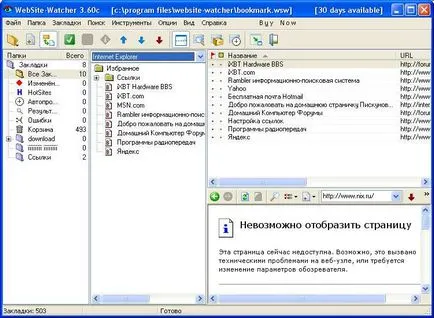
Fig. 7 Importul marcajelor din Internet Explorer
Adăugarea marcajelor manual
Pentru a adăuga un semn de carte, faceți clic pe fila nou pe bara de instrumente.
Pasul 1: Setări generale
Site-uri web pot fi verificate prin compararea modificărilor lor în conținut, data de fișier, sau dimensiunea fișierului. Standard și metoda fundamentală este utilizată verificarea conținutului.
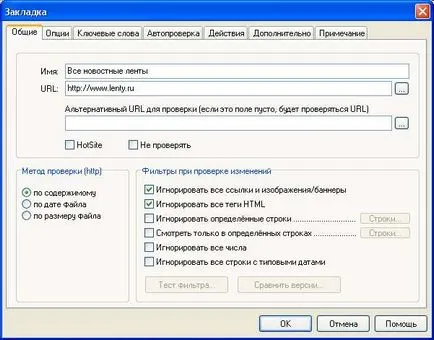
Fig. 8. Adăugarea manuală a unui marcaj
Pasul 2: Opțiuni de instalare
Dacă este necesar, specificați frecvența controalelor adaugă un link (fig. 9).
Dacă opțiunea Afișare elemente eliminate din partea de jos a paginii este activată, WebSite-Watcher va găsi cuvintele care nu mai sunt disponibile în noua versiune a paginii, și afișează aceste elemente eliminate în partea de jos a paginii.

Fig. 9. Setați frecvența referințelor de verificare
Pasul 3: Instalați cuvinte cheie
Dacă este necesar, introduceți cuvinte cheie sau fraze pe care doriți să le căutați atunci când verificarea (fig. 10). Acest lucru este util. Când doriți să urmăriți on-line apariția unor informații specifice. Cuvintele cheie sunt evidențiate în text. Tag-uri sunt setate pentru fiecare pagină.
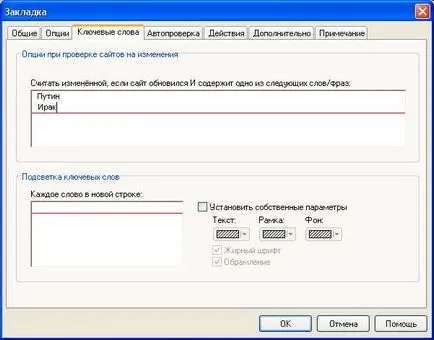
Fig. 10 A se preciza cuvintele cheie dorite
Pasul 4. Activați scanarea automată
Dacă aveți nevoie pentru site-ul Watcher mine pagini verificate în mod automat, activați Scanare automată și specificați periodicitatea acestuia (fig. 11).
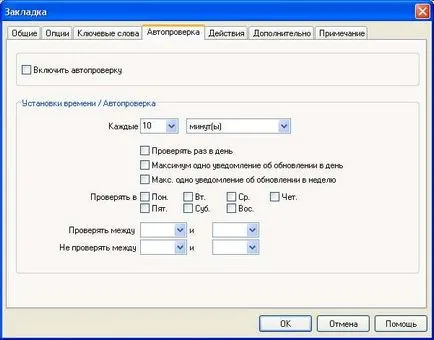
Fig. 11 Porniți link-uri automate de verificare
Pasul 5. Numirea actualizare
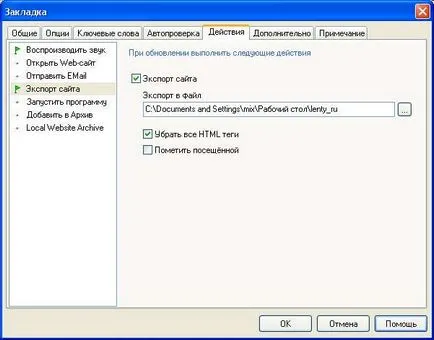
Fig. 12 acțiuni de verificare de referință se aloca
Pasul 6: Instalarea parametrilor suplimentari
Setare parametri suplimentari (Fig. 13). De exemplu, urmărirea link-uri de pe pagina auditate. Dacă această opțiune este activată, Website-Watcher adăugați toate link-urile pentru a verifica pagina de web ca noi semne de carte.

Fig. 13 link-uri de cale Atribuirea de la pagini auditate
Pasul 7. Finalizarea Adăugați un marcaj
Odată ce toți parametrii sunt setați Marcaje, apoi faceți clic pe OK.
Adăugați rapid semne de carte
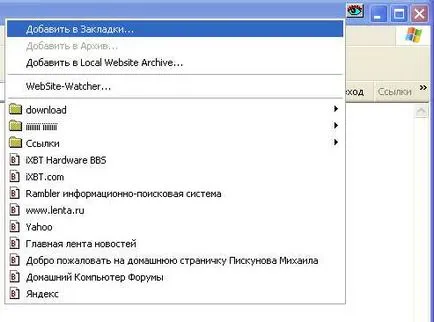
Fig. 14 Adăugarea unui marcaj în browser site-ul Watcher
Verificați marcajele
Pentru a verifica toate marcajele, faceți clic pe butonul Verificați toate marcajele de pe bara de instrumente sau apăsați tasta F9 de pe tastatură. Paginile modificate sunt afișate în roșu în lista (fig. 15) și adăugat la dosarul modificat pe partea stângă a ferestrei programului.
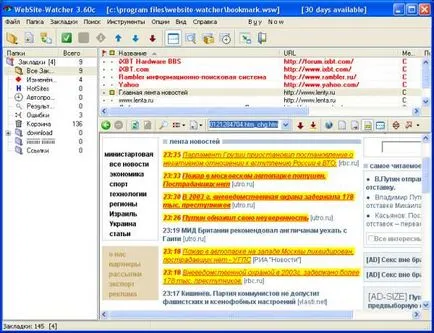
Fig. 15 WebSite-Watcher în acțiune.
Ștergerea unui semn de carte
Pentru a șterge un marcaj, selectați-l în listă, cu un singur clic și apăsați tasta Delete de pe tastatură. Apoi, în caseta de dialog, selectați butonul Da.
Adăugarea de pagini la arhiva
Dacă doriți, puteți salva pagini individuale în fișierul. În mod similar, este ușor de a crea compilații tematice. Totul este stocată într-un singur fișier.
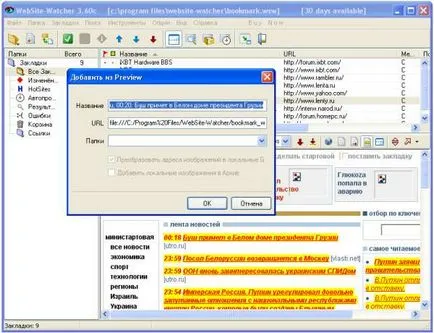
Fig. 16 pagini Adăugarea la arhiva
Caută pe paginile
faceți clic pe butonul de căutare din marcajele și fișierele descărcate de pe bara de instrumente sau apăsați tasta F7 pe tastatură pentru a începe căutarea.
Pasul 1. Setați parametrii de căutare
Introduceți textul pe care doriți să îl căutați și selectați în cazul în care doriți să căutați (fig. 17).
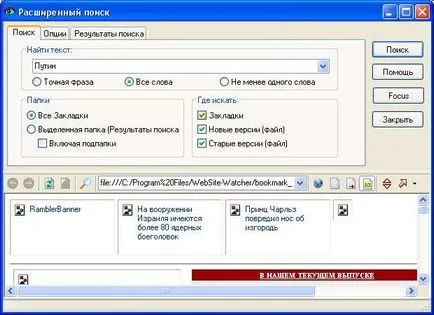
Fig. 17 Căutați informații
Pasul 2: Setarea opțiunilor de căutare
Dacă este necesar, selectați opțiuni suplimentare pentru căutare, cum ar fi dacă să se facă distincția cazul atunci când caută (fig. 18) este nevoie.
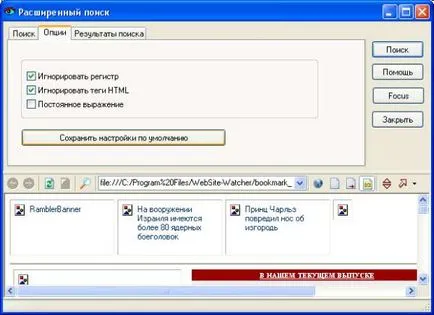
Fig. 18 Setați opțiunile de căutare
După ce sunt stabilite toate criteriile necesare, faceți clic pe butonul de căutare.
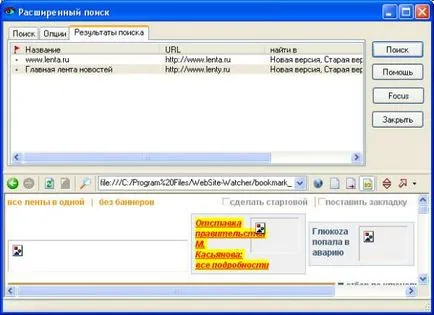
Fig. 19 Rezultate
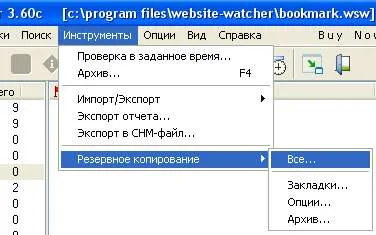
Instalare - program de ajutor, care, printr-un dialog cu utilizatorul stabilește programul principal și produce setările originale.
Interfața - aspectul programului, care include butoane, câmpuri de introducere, etichete, meniuri și alte elemente. Prin intermediul interfetei, un utilizator interacționează cu programul.
Proxy Server - un computer care este un intermediar între computerele utilizatorilor și de un furnizor de servicii Internet. Proxy - viteze server de încărcarea acestora pagini utilizate în mod frecvent.