Lucrul cu grupul Preferințe de politică pentru a lucra cu foldere
Preferințe Node Politica de grup „Dosare“
După cum vă amintiți, atunci când creați un fișier de instrumente de politică de grup preferințe în cazul în care atunci când le creați, ați specificat un director non-existente, acest dosar va fi creat în procesul de desfășurare a unei GPO. Cu unele mână este convenabil. Puteți crea pur și simplu pentru fișierele utilizatorilor lor în noul dosar. Dar, în cazul în care utilizatorii nu au nevoie de noi documente sau alte fișiere pe care le pot doar crea confuzie și, astfel, a opri de lucru pentru câteva ore, puteți crea un alt element de preferință, care va șterge fișierul pe care ați creat-o. Dar, în acest caz, vor fi tratate mai multe obiecte GPO, efectuați acțiunea opusă. Este recomandabil acest lucru? Cu greu.
În acest exemplu, folderul este creat și elimină un dosar cu toate dosarele goale imbricate. Pentru a face toate sarcinile enumerate mai sus, urmați acești pași.
Deschideți-înclichetare „Grupul de management al politicilor“, în arborele de consolă, extindeți „Forest: nume%% din pădure“, „Domenii“ nod, apoi extindeți numele domeniului, apoi nodul „Group Policy Objects“ ta. Nodul „Politica de obiecte de grup“, a crea un GPO, cum ar fi „politica de foldere preferate“, selectați GPO, faceți clic pe butonul din dreapta al mouse-ului si din meniul contextual, selectați „Change“.
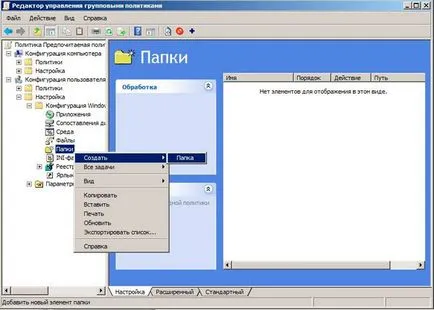
Fig. 1. Crearea unui dosar de grup preferințe politice
- Creare. Această acțiune vă permite să creați dosare noi pentru utilizatori sau calculatoare;
- Înlocuiți. Acțiuni actuale vă permite să ștergeți și apoi re-crea dosarul pentru utilizator sau de calculator, precum și pentru acțiunile „Remove“ și „Înlocuiește“, puteți profita de atribute speciale, care vor fi scrise un pic mai mic;
- Actualizare. Această acțiune este similar cu cel anterior, dar diferența este că, atunci când se utilizează acțiunea răcoritoare, nu puteți șterge subfoldere și fișiere, dar numai actualizați setările specificate în aplicația creați elemente;
- Ștergeți. Cu această acțiune puteți șterge folderul de utilizator sau de calculator.
Datorită faptului că primul exemplu în acest articol este o acțiune pentru a crea un nou dosar din lista verticală a acțiunilor, faceți clic pe „Create“.
Spre deosebire de procesul de creare a unui dosar de lucru cu elemente, nu este nevoie să nu specifica, nu poziția finală inițială, și trebuie doar să specificați calea către locația folderului care va fi creat. Puteți introduce calea către directorul în câmpul de text „Path“ sau selectați locația folderului apelând caseta de dialog „Select Folder“. Dar, în cazul casetei de dialog selectați un dosar, rețineți că va fi capabil de a alege locația de pe computer. Introduceți în caseta de text modul în care, să zicem, «C: \ BiopharmDocs».
În plus față de specificând calea de a crea un dosar, puteți personaliza, de asemenea, sistemul de atribute standard „Read Only“, „ascunse“ și „Arhiva“ prin plasarea casetele de selectare corespunzătoare. Rețineți că, atunci când selectați acțiunea „Delete“ nu se poate utiliza aceste atribute. setarea tab-ul exemplul prezentat în ilustrația următoare:
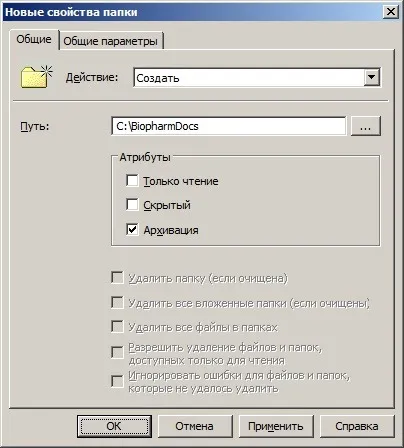
Fig. Caseta de dialog 2. Tab proprietăți „generale“ pentru noul dosar
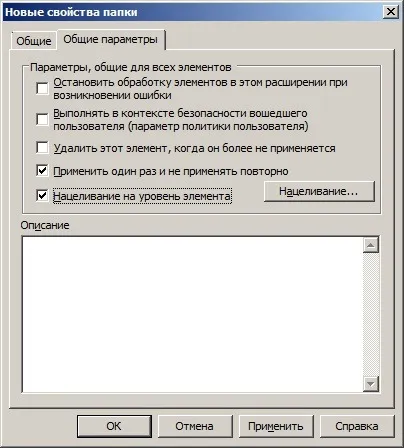
Fig. 3. General Setup pentru a crea un nou dosar
În acest caz, nu este necesar pentru a comuta nimic, deoarece acest parametru este setat în funcție de parametrii nodului, în care este creat politica de grup preferată (în acest exemplu, elementul de preferință este creat în „Computer Configuration“ nod). Introduceți NetBIOS-numele în câmpul de text și faceți clic pe butonul „OK“, așa cum se arată în ilustrația de mai jos:
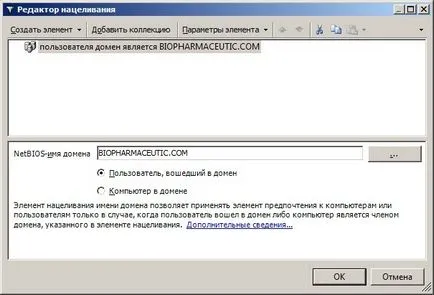
Fig. 4. Stabilirea nivelului de elementul de direcționare
În caseta de dialog „Opțiuni Dosar nou“, faceți clic pe butonul „OK“ pentru a salva elementul de preferință.
Următorul element de preferință va fi configurat pentru a elimina toate folderele goale într-un anumit dosar. Pentru a face acest lucru, creați un nou element de preferință, în care acțiunea „Delete“ este selectat din lista drop-down „de acțiune“. Introduceți calea către directorul, de exemplu, «C: \ MyTrash» și specificați una sau mai multe dintre următoarele atribute suplimentare:
- Eliminați dosarul (dacă este curățat). Această opțiune este recomandabil să se aleagă în cazul în care aveți nevoie pentru a șterge întregul folder, dar numai dacă este gol;
- Șterge toate sub-foldere (dacă este curățat). Cu ajutorul acestei opțiuni puteți șterge toate folderele goale situate în folderul țintă;
- Ștergeți toate fișierele din folderele. Folosind opțiunea curentă, puteți șterge toate fișierele aflate în dosarul în care elementul dat de preferință;
- Permite ștergerea de fișiere și foldere, read-only. Cu această opțiune puteți șterge fișiere și foldere, care sunt stabilite atributul „Read Only“;
- Ignoră erorile de fișiere și foldere care nu au putut fi eliminate. Cel mai probabil, vă sunt de multe ori se confruntă cu situații în care nu se poate șterge orice fișier sau dosar special, după cum acestea sunt angajate într-un proces sau atunci când utilizatorul trebuie doar permisiunea de a efectua această acțiune. Folosind opțiunea curentă, puteți ignora automat orice mesaje de eroare.
Deoarece sarcina de a scoate dosarele goale, trebuie să selectați următoarele opțiuni: „Șterge dosar (dacă este curățat)“ (atunci când acțiunea „Delete“, această casetă este bifată în mod implicit și nu pot fi eliminate) și „Șterge toate subfolderele (dacă eliminate )“, după cum se poate observa în figura de mai jos:

Figura 5. Crearea unui element de preferință pentru a șterge dosare goale
concluzie
Acest articol continuă prezentarea generală a elementelor de preferințele de politică de grup. Ai aflat despre extensia de client-side preferinței Group Policy „Dosare“. Articolul revizuit exemple de creare și ștergere foldere, și a fost considerat un nou element de preferințe se concentreze pe nivelul elementului, vă permite să specificați un domeniu, dintre care un membru trebuie să fie un utilizator sau un computer.