Lucrul cu diagrame în birou MS Excel 2018
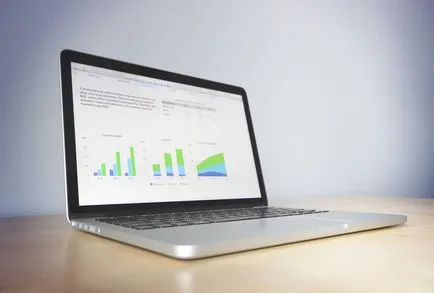
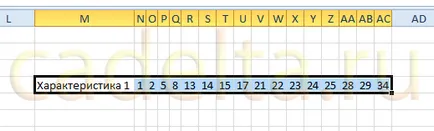
Fig. 1. Valorile din tabel.
Celulele cu N AC cuprind, de fapt, valorile pentru care graficul care urmează să fie construit.
Evidențiați mouse-ul pentru a crea o masă și apoi faceți clic pe tab-ul „Insert“ și grupul „Charts“, selectați „Graph“ (vezi. Fig. 2).

Fig. 2. Selectarea diagramei.
Pe baza datelor din tabel pe care le-ați selectat cu mouse-ul și de a crea un grafic. Ar trebui să arate așa cum este prezentat în figura 3:

Fig. 3. Noul program.
Stânga-clic pe numele programului de și introduceți un nume, cum ar fi „Anexa 1“.
Apoi, în fila „Lucrul cu Charts“ filă, selectați „Layout“. Grupul „semnături“ selectați „Nume axe“ - „Numele principal axa orizontală“ - „pentru axa Title“.
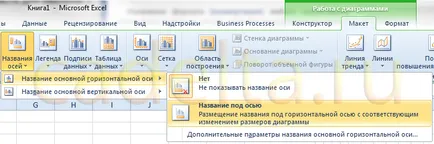
Fig. 4. Denumirea axei orizontale.
În partea de jos a diagramei apare semnătura „axa Title“ sub axa orizontală. Faceți clic pe butonul din stânga al mouse-ului și tastați numele axei, de exemplu, „Zilele lunii.“
Acum, de asemenea, în grupul de file „Lucrul cu Charts“ filă, selectați „Layout“. În grupul „Signature“, selectați „titluri Axei“ - „Numele axei verticale principale“ - „rândul său, titlul“
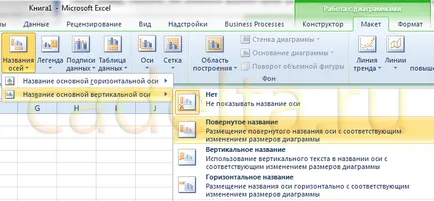
Fig. 5. Numele axei verticale.
Pe partea stângă a diagramei va fi semnat „numele axei“ de lângă axa verticală. Faceți clic pe butonul din stânga al mouse-ului și tastați numele axei, de exemplu, „Price“.
Ca urmare, graficul ar trebui să arate ca în figura 6:

Fig. 6. Aproape gata pentru a programa.
După cum puteți vedea, totul este destul de simplu.
Acum spune despre oportunitățile suplimentare pentru a lucra cu diagrame în Excel.
Grafic Derulați și fila „Aspect“ din grupul „Axe“ selectați „Axe“ - „axa orizontală principală“ - „Parametri suplimentari axa orizontală principal“.
Deschide inspaimantatoare, la prima vedere, fereastra (Figura 7.):
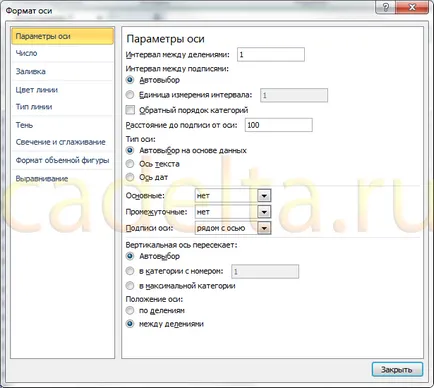
Fig. 7. Parametri suplimentare axă.
Aici puteți specifica intervalul dintre principalele diviziuni (linia de sus în fereastra). Setarea implicită este „1“. Deoarece în exemplul nostru arată dinamica prețului pâinii de zi, lăsați această valoare neschimbată.
„Intervalul dintre semnături“ determină care pas va fi afișat diviziuni de semnături.
În lista drop-down de lângă „Basic“, selectați cuvintele „intersectează axa.“ Acest lucru ne facem pentru a apărea pe atinge grafic. Același lucru se alege din lista verticală la inscripțiile „intermediare“. Faceți clic pe butonul „Close“.
Acum, pe „Aspect“ în tab-ul „Axa“, selectați grupul de „axa“ - „Axa verticală primar“ - „Parametrii suplimentari ai axei verticale principale.“
Deschide un pic diferit de fereastra anterioară (Figura 8.):
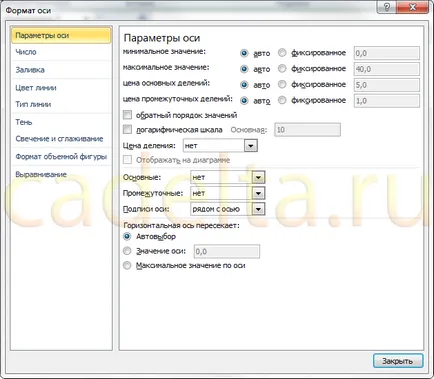
Fig. 8. orizontale parametrii axelor.
Puteți modifica valoarea inițială și finală a axei verticale. Lasam valoarea „auto“ în acest exemplu. Pentru elementul „Pret mari divizii“ și lasă valoarea „auto“ (5). Dar pentru elementul „diviziunilor Tsenapromezhutochnyh“ pentru a alege o valoare de 2,5.
Acum, de asemenea, inclusiv afișarea liniute pe axele. selectați „intersectează axa“ Pentru a face acest lucru, liste derulante la inscripțiile „de bază“ și „intermediar“. Faceți clic pe butonul „Close“.
După contactul se schimbă programul ar trebui să arate acest lucru (a se vedea figura 9.):
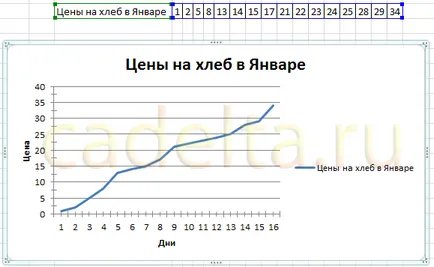
Fig. 9. Aspectul final al graficului.
Fig. 10. Tabelul de date.
Apoi selectați graficul făcând clic pe ea, și pe fila „Design“, faceți clic pe „Select date“ (Figura 11):
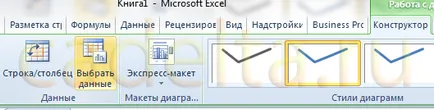
Fig. 11. Actualizarea pe grafic.
Va apărea o fereastră în care trebuie să faceți clic pe caseta marcată „Date Gama pentru graficul“ cadru desemnat (figura 12.):
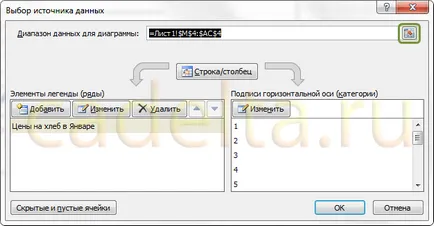
Fig. 12. Selectați intervalul de date.
După ce faceți clic pe fereastra „coaguleze“, și va avea nevoie de un mouse pentru a selecta o zonă de date - tabel actualizat. Apoi apăsați butonul desemnat din nou și apoi faceți clic pe OK.
Ca urmare, o nouă diagramă cu două grafice ar trebui să ia forma așa cum este prezentat în Figura 13:

Fig. 13. Diagrama cu două grafice.
Metoda descrisă poate fi creată într-o singură diagramă sub formă de grafice, după cum este necesar. Pentru a face acest lucru, trebuie doar să adăugați rânduri noi la un tabel de date și să actualizeze intervalul de date diagramă.
Histograma - un grafic care prezintă valorile sub formă de dreptunghiuri. Spre deosebire de desen, în care valorile sunt conectate într-o linie, fiecare valoare din histogramă este desemnată dreptunghi. De asemenea, ca și în cazul cu diagrame, puteți afișa mai multe rânduri. Dar, mai întâi lucrurile primele.
Pentru a crea o histogramă, utilizați tabelul de date existente. Distingem în ea prima linie a mouse-ului. Apoi, în fila „Inserare“ din grupul „Charts“, selectați „Histogramă“ - „Histograma cu grupul“ (fig. 14):
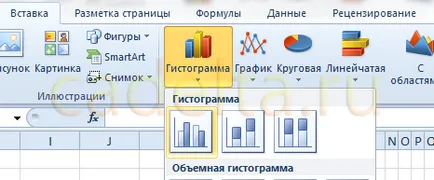
Fig. 14. Selectarea histogramei.
Acest lucru va crea un grafic, așa cum se arată în Figura 15:
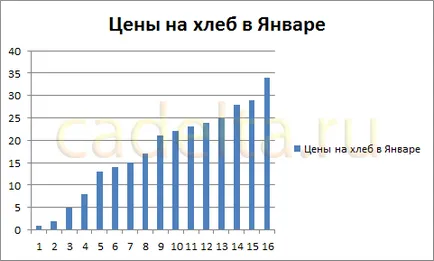
Fig. 15. Histogramă.
axe Configurarea numelor, accidente vasculare cerebrale, titlul diagramă se face și, așa cum este descris mai sus pentru graficele. De aceea, în detaliu locui pe ea nu va fi.
Adăugarea unui număr în histograma se realizează, precum și pentru grafice. Pentru a adăuga un alt număr la histograma, evidențiați-l, și apoi pe fila „Design“, faceți clic pe „Select date“ (fig. 11). Va apărea o fereastră în care trebuie să faceți clic pe caseta marcată „Date Range pentru graficul“ cadru desemnat (fig. 12).
După ce faceți clic pe fereastra „coaguleze“ și au nevoie de mouse-ul pentru a selecta o zonă de date - tabel actualizat. Apoi apăsați butonul desemnat din nou și apoi faceți clic pe OK.
Ca rezultat, o nouă histogramă cu două rânduri trebuie să ia forma, așa cum se arată în Figura 16:
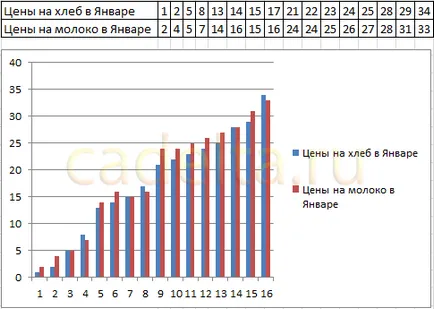
Fig. 16. Histogramă cu două rânduri.
Diagramă care arată contribuția fiecărei componente în unitatea totală. De exemplu, în pâine dieta de zi cu zi a cuiva este de 20%, 30% lapte, 15% din ouă, brânză și unt 25% la 10%. Pentru a crea o diagramă radială care corespunde tabelului aveți nevoie de următoarele:
Fig. 17. Masa pentru placinta.
În primul rând al tabelului indică valori. Ele pot fi de interes, iar în acest caz, suma lor trebuie să fie egală cu 100, la fel ca în exemplul. Și, de asemenea, poate fi cantitativă - programul Excel se calculează suma și determină contribuția procentuală a fiecărei valori. Încercați să specificați valori pentru fiecare cifră, de exemplu, este de 10 ori mai mult - graficul nu se schimba.
Acum, facem activități obișnuite. Selectați tabelul cu mouse-ul și în fila „Inserare“ în „Charts“ grup, pentru a alege „Pie“ - „Circulara“ (Figura 18):

Fig. 18. Adăugarea unui grafic plăcintă.
Adăugați o diagramă similară cu figura 19:
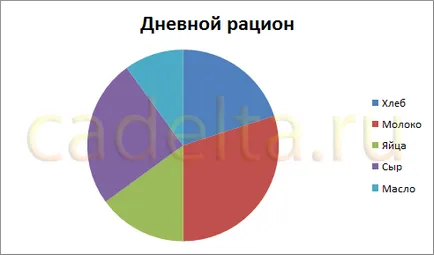
Fig. 19. Diagramă radială.
Setări suplimentare ale pie chart nu este foarte mult.
Selectați-l, apoi, în fila „Aspect“ în grupul „Signature“, pentru a alege una dintre opțiunile „etichete de date“. Posibil 4 semnături diferite plasate pe diagramă: Nu, centru, în partea de sus interior, în partea de sus la exterior. Fiecare dintre opțiunile de plasare prezentate în Figura 20:
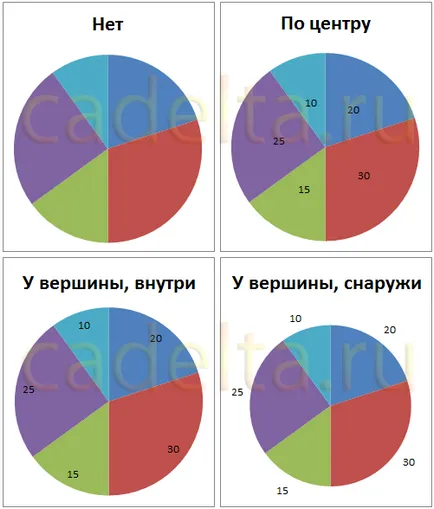
Fig. 20. Plasarea semnăturilor pe o diagramă radială.
De exemplul nostru am ales „La partea de sus, pe exterior.“
Acum, adăugați la diagrama contribuția procentuală a fiecărei valori, și cota nume. Pentru a mări dimensiunea topuri selectând-o și trăgând în colțul din dreapta jos al mouse-ului. Apoi, pe „Aspect“ în tab-ul „Semnături“, selectați grupul „Etichete de date“ - „Mai multe semnături de date“ O fereastra se va deschide „semnături de date Format“ (Figura 21):
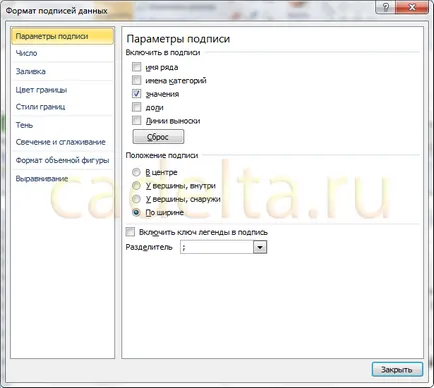
Fig. 21. Formatul datelor de semnături pentru o diagramă radială.
Diagrama va fi adăugat la numele regiunilor și contribuția lor procentuală:
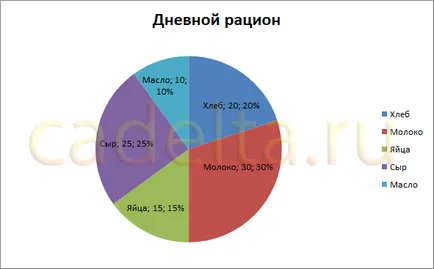
Fig. 22. adăugat semnătura de date.
Având în vedere că tabelul de date ne-au indicat valori, rezultând un total de 100, adăugarea contribuției procentuale nu a produs efectul vizual. Prin urmare, pentru datele de schimbare claritate în tabel, indicând, de exemplu, costul produselor (Fig. 23):
Fig. 23. Schimbarea tabelul de date.
Datele de pe diagrama sa schimbat, dar am adăugat costuri, deci este logic de a alege formatul de date trebuie să fie afișat, cum ar fi „RR“. Pentru a face acest lucru, în „Number“, faceți clic pe tabel de date „format numeric financiar“, selectați celulele cu numerele, și apoi pe tab-ul „Acasă“, în grup și selectați „p. Română „(a se vedea figura 24 ..):

Fig. 24. Alegerea formatului monedei pentru a afișa datele.
Ca rezultat al acțiunilor noastre, graficul adoptat următoarea formă finală:
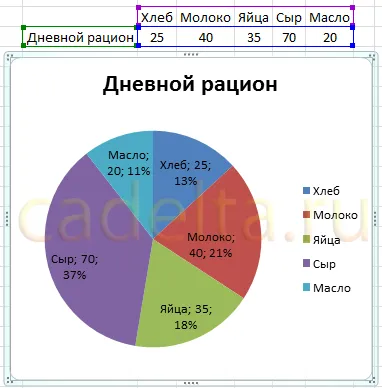
Fig. 25. Versiunea finală a plăcintă.
În această scurtă trecere în revistă a caracteristicilor Excel pentru a lucra cu diagrame finalizate.