Lucrări practice în șiret - crearea neclaritate de fundal - Fișierele mele - Catalog de fișiere - Informatică în
1. Exemple neclaritate de fundal
Să ne uităm la următoarele imagini.



1. estompare fundal pentru fotografii

Selectați subiectul principal din fotografie pe care doriți să o facă un obiect ascuțit, cu ajutorul funcției „foarfece inteligente“. Apoi, trebuie să taie cu atenție în jurul obiectului. Zoom instrument de „Lupă“ și aranja numărul maxim de puncte de control.

Adăugați reducerea posibile început și de sfârșit de puncte (încercuită) și apăsând Enter pe tastatură de selecție. Foarfece inteligente nu funcționează întotdeauna foarte precis, dar puteți economisi timp. Tweak inexactități instrument de „alocarea cu titlu gratuit“.
Dacă aveți nevoie pentru a scădea alocarea - a crea un buton dedicat în timp ce țineți Ctrl, iar dacă privbavit - cu tasta Shift. Încercați să analizeze în detaliu modul de selecție din bara de instrumente.
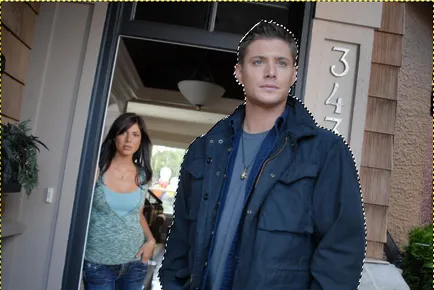
Mai mult, în timp ce selecția este încă activă, trebuie să creați două (.) Copii ale fotografiilor originale folosind meniul „Layer → Duplicate“, sau făcând clic pe pictograma „Duplicate Layer“, în stiva de straturi.
Apoi, este necesar pentru a inversa selectia (Selecție → Inversare) și apăsați tasta Del și deselectați (caractere aldine → Eliminare). Cu aceste acțiuni, am eliminat totul, dar omul cu stratul superior, iar celelalte două exemplare au fost lăsate neatinse. Iată ce se întâmplă dacă opriți vizibilitatea celor două straturi inferioare:
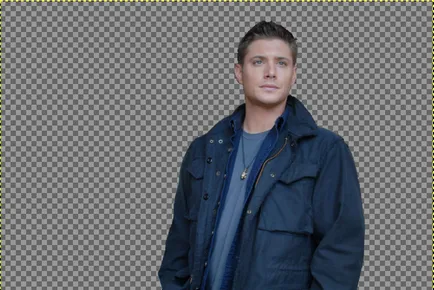
Apoi, aveți nevoie pentru a reveni vizibilitatea straturilor și de a folosi filtrul standard, la erodarea stratului de mijloc folosind meniul „Filtre → Blur → Gaussian Blur.“ și în setările, selectați valoarea dorită, în funcție de fotografia originală.
Imaginea mai mare - mai mare valoarea pe care trebuie să introduceți. Exemplul am efectuat la o rată de 40px.
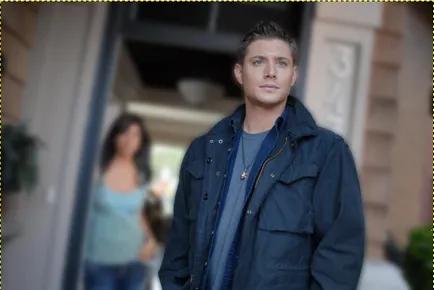
Dacă te uiți atent, în jurul valorii de om a avut pete întunecate. Acesta este omul însuși, uns pe stratul de mijloc.

Curățați-l va cu instrumentul „Zoom“. Activați stratul de mijloc și pentru a reduce domeniul său de aplicare, astfel încât să se ascundă persoană clar ce sunt pătate per persoană.
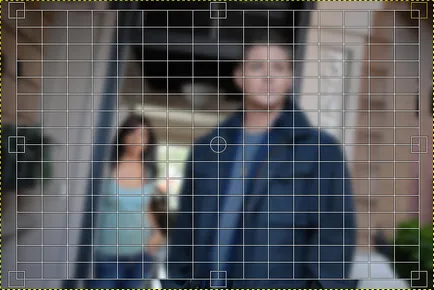
Din păcate, acest lucru se face doar „cu ochiul liber“. Pentru a obține rezultatul dorit - am făcut de trei ori. Totuși, este posibil să se deplaseze fundalul neclar pentru fotografiile noastre folosind instrumentul „Move“.
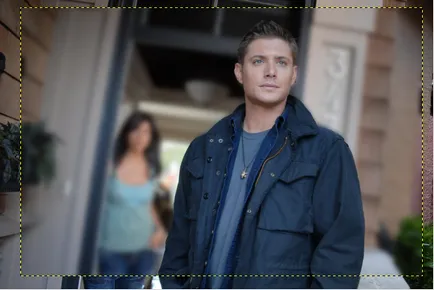
Asta e tot. Rămâne doar să taie fotografia cu ajutorul funcției „Crop“ de mai jos accidente vasculare cerebrale galbene.

Acesta este modul în care puteți să estompa fundalul într-o fotografie și un obiect ascuțit care atrage ochii publicului într-un timp foarte scurt.