Logitech ghid de configurare de master mx
Despre mouse-ul MX master
Un instrument ideal pentru îmbunătățirea abilităților
Logitech MX master stabileste noi standarde de performanță și de precizie pentru șoareci cu laser.
Acesta poate fi conectat direct la cele trei calculatoare și apoi comuta cu ușurință între ele prin apăsarea unui singur buton. Pentru a face acest lucru, utilizați receptorul Logitech Unifying ™, care este inclus în livrare sau fără fir tehnologia Bluetooth® inteligent.
C roata viteza de derulare reglabil suportă două moduri de operare: defilare turn-based cu mare precizie și derulare ultra-rapidă, care vă permite să navigați rapid prin documente lungi și pagini Web. Degetul mare unică roată util pentru defilarea pe orizontală.
Forma ergonomică este extrem de convenabil pentru Palm * și oferă o poziție naturală de mână. tehnologie laser tracking Darkfield ™ oferă un control de precizie pe aproape orice suprafață, inclusiv sticlă de acoperire sau alte materiale * foarte lucioasă.
Pentru a profita pe deplin de MX Maestru, instalați software-ul Logitech Options ™. Acest software face posibil pentru a optimiza mouse-ul pentru orice sistem de operare, precum și pentru a personaliza funcțiile și butoanele sale pentru a se potrivi preferințelor dumneavoastră.
Notă. Funcțiile descrise sunt evidențiate în albastru, necesită instalarea software-ului Logitech Opțiuni.
Un alt avantaj al mouse-ului MX Master - reîncărcare rapid. La doar patru minute pentru a se conecta la o sursă de alimentare, iar bateria va dura o zi întreagă de muncă. Un mouse-ul va funcționa până la 40 de zile ** după o reîncărcare completă.
* Grosimea minimă - 4 mm.
** Dacă utilizați timp de 6 ore pe zi. Viața bateriei depinde de modul de operare și de configurația hardware-ului.
O prezentare generală a mouse-ului MX Maestru

Conectează-te!
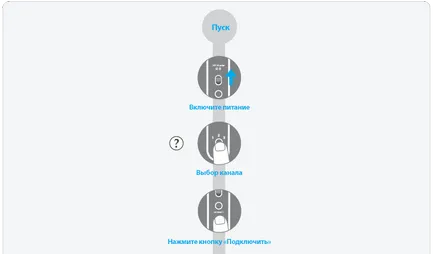

STABILESC RETELE
MX Maestru Mouse-ul suportă două tehnologii fără fir: Logitech Unifying (cu un receptor special care este inclus în cutie) și Bluetooth inteligent.
Pentru mai multe informații despre receptorul Unifying
Unifying descărca software-ul
Listă de calculatoare cu suport pentru tehnologia Bluetooth inteligente
MX master mouse-ul este furnizat deja asociat cu receptorul Unifying. (De asemenea, puteți asocia cu orice alt receptor Unifying.)
Utilizați funcția Bluetooth wireless inteligentă pentru MX calculatoare master cu suport pentru tehnologia Bluetooth® inteligentă.
- Faceți clic pe butonul mouse-ului Easy-Switch (comutator cu ușurință) pentru a selecta canalul.
- Faceți clic pe Connect (Conectare).
- Conectați receptorul Unifying la port USB al computerului.
- După instalarea interfeței indicatorului canalului selectat pe mouse-ul nu mai clipește și rămâne aprins timp de 5 secunde.
În cazul în care acest lucru înseamnă că nu a fost posibil să se conecteze indicatorul mouse-ul continuă să clipească lent.
MX master mouse-ul poate fi conectat prin intermediul receptorului Unifying oricare alta, și nu doar cel furnizat.
1. Conectați receptorul Unifying la port USB al computerului.
2. Faceți clic pe Connect (Conectare).
3. Pentru a stabili o conexiune pe computer, urmați instrucțiunile din fereastra Unifying software-ul.
Conectarea prin tehnologia Bluetooth inteligente
- Selectați canalul dorit pe mouse-ul.
- Faceți clic pe Connect (Conectare).
- Asociați-l cu un computer care acceptă tehnologia Bluetooth inteligente.
Listă de dispozitivele care oferă suport tehnologia Bluetooth inteligente
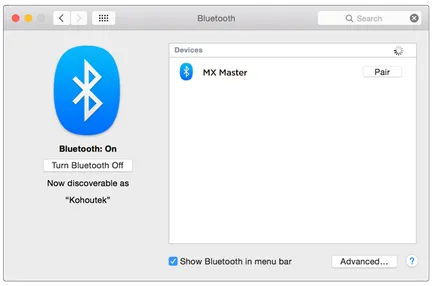
- În meniul System Preferences (System Settings), selectați Bluetooth.
- Faceți clic pe lista de dispozitive mouse-ul MX Master, și apăsați butonul Pair (asociere).
După instalarea interfeței indicatorului canalului selectat pe mouse-ul nu mai clipește și rămâne aprins timp de 5 secunde.
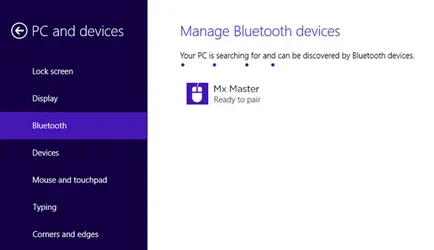
- Deschideți fila Setări, computerul și dispozitivele.
- Selectați Bluetooth
- În lista dispozitivelor Bluetooth, selectați MX master mouse-ul și faceți clic pe „Next“.
- Asociați-l urmând instrucțiunile de pe ecran.
Adăugarea unui dispozitiv
După instalarea primului mouse-ul de conectare poate fi, de asemenea, conectat la alte calculatoare prin intermediul canalelor gratuite. Utilizați receptorul Unifying, sau tehnologia Bluetooth inteligent. MX master suporta conectivitate la trei dispozitive simultan.
CANALE SELECT (și dispozitive)
Conectați mouse-ul la mai multe computere, selectați cel care se va lucra, activarea canalul corespunzător.

- Faceți clic pe butonul mouse-ului Easy-Switch (comutator cu ușurință).
- După activarea indicatorului de conexiune de pe mouse-ul este aprins timp de 5 secunde.
Acest lucru înseamnă că mouse-ul MX master.
CARACTERISTICI CHEIE
Grație suportului unui număr de caracteristici utile puternic mouse-ul Logitech MX moderne de Master vă ajută să ajungă la înălțimile de excelență în domeniul lor.
Mai multă putere de Master MX cu software-ul Logitech Opțiuni
Software-ul Logitech Opțiuni oferă acces la funcții suplimentare mouse-ul și vă permite să optimizați pentru orice sistem de operare.
Instalați software-ul pentru a atribui o nouă butoane, mouse-ul de control cu ajutorul gesturilor, pentru a regla viteza de urmărire și de a efectua multe alte lucruri utile.
Software-ul Logitech Opțiunile disponibile pentru sistemul de operare Windows® 7, Windows 8 sau mai târziu și Mac® OS X 10.10 sau mai târziu.
Pentru mai multe informații despre Opțiuni Logitech
Instalarea Opțiuni Logitech: pentru Mac OS sau Windows
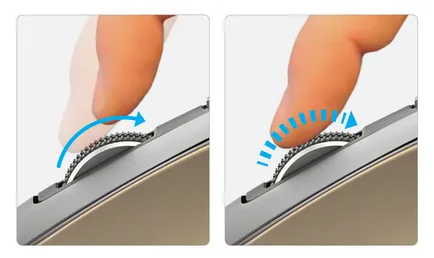
Odată cu rotirea rapidă a roții intră în modul de derulare ultrarapidă
Cu atingere ușoară activat pentru clic defilare
C roata viteza de defilare reglabilă
C roata de viteză de derulare reglabil comută automat între modurile de răspuns la atingere.
Pentru a-clic defilare oferă o mișcare de calibrat și poziționare precisă. În modul de scroll foarte rapid, roata se învârte liber, permițându-vă să rapid „flip-“ documente lungi și pagini Web.
(Puteți schimba, de asemenea, modul manual, prin apăsarea unui buton special.)
Configurarea parametrilor suplimentari derulând cu software-ul Logitech Opțiuni
- Activarea / dezactivarea funcției SmartShift
- Sensibilitate reglare SmartShift
- Selectarea direcției de parcurgere: un „natural“ sau „adaptive“
- Comutarea între modul standard de operare rotiței de derulare
- Reglarea vitezei de derulare (numai Mac OS)
Rotita de scroll unic pentru degetul mare
Derulați orizontal cu degetul mare.

Derulare orizontală
Scroll Wheel până să se deplaseze spre dreapta și în jos pentru a merge la stânga.
Configurarea setărilor suplimentare roți pentru degetul mare cu software-ul Logitech Opțiuni
- Abilitatea de a specifica direcția opusă a scroll
- de control gest de sprijin
- Setarea vitezei de derulare și rezoluția
- Căutați cu ușurință prin paginile cu file
- Comutarea între aplicații
- Glisează pentru a comuta între aplicații full-screen (Mac OS numai)
- Comutarea între aplicații full-screen (pentru Windows 8 numai)
- Măriți și micșorați
- Reglarea volumului
- Ajustați luminozitatea ecranului
- Se afișează notificări (pentru Mac OS numai)
navigare ușoară și pupitru de comandă cu gesturi
Opțiuni software-ul Logitech permite utilizarea gesturilor gestiona conținut media mijloace de redare, parcurgere, roti, mări și pe ecran, și de a efectua alte sarcini de utilizator.
Zona de recunoaștere gest poate stoca până la cinci operații diferite. Gesturi poate fi, de asemenea, atribuite la alte chei MX master, inclusiv butonul și butonul pentru a comuta manual.
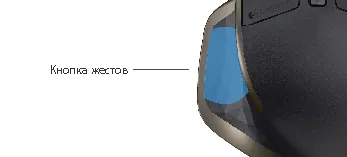
Mutați mouse-ul la stânga, dreapta, în sus sau în jos, țineți apăsat semnul.
Fig. de mai jos prezintă gesturile pe care le puteți utiliza pentru a gestiona ferestre pe Windows 8 și Mac OS X.
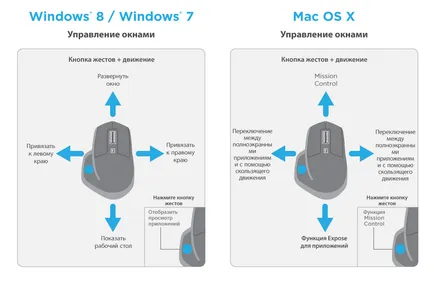
Butoanele „Forward“ și „Back“, cu acces rapid
Butoanele „Forward“ și „Back“ sunt situate în mod convenabil să apese degetul mare, se extind posibilitățile de navigație și de a simplifica foarte mult de lucru.

Mutare înainte și înapoi
Navigarea în paginile Web sau documente (în funcție de ceea ce este acum cursorul mouse-ului) prin apăsarea tastei „Forward“ și „Back“.
Notă. Pentru a utiliza butoanele „Forward“ și „înapoi“ pe software-ul Mac pentru a instala Opțiuni Logitech.
Setarea opțiunilor avansate „Forward“ și butoane „Back“ cu software-ul Logitech Opțiuni
Software-ul Opțiuni Logitech vă permite să personalizați nu numai aceste butoane pentru a utiliza un Mac, dar și să le atribuie alte funcții utile, cum ar fi navigarea în sistemul de operare, creșterea / scăderea imaginii de pe ecran, căutarea în dicționare, și așa mai departe. D.
Urmărirea pe aproape orice suprafață
senzor laser Darkfield ™ funcționează perfect chiar și pe suprafețe de sticlă * și lucioasă.
* Grosimea minimă - 4 mm.

Încărcarea Master mouse-ul MX
Conectați un capăt al cablului de încărcare furnizat la portul microUSB mouse-ului, iar celălalt - la sursa de alimentare port USB.
Numai 4 minute de încărcare este suficient pentru o zi plină de viață a bateriei. După o încărcare completă mouse-ul va funcționa până la 40 de zile * în funcție de utilizare.
* Când se folosește timp de 6 ore pe zi. Viața bateriei depinde de modul de operare și de configurația hardware-ului.

DEPANARE
Nu vă puteți conecta un mouse?
Dacă indicatorul canalului continuă să clipească încet, urmați pașii de mai jos.
Conexiune de depanare prin receptorul Unifying
Verificați dacă computerul este pornit și nu depășește distanța până la ea 10 metri.
Așezați mouse-ul mai aproape de computer.
Verificați dacă canalul este selectat, în care conectat la computer corect.
Selectați canalul corect.
Verificați dacă receptorul Unifying conectat la port USB.
Asigurați-vă că dispozitivul este conectat ferm la portul.
Dacă indicatorul canalului continuă să clipească lent, încercați să asociați din nou.
Rezolvarea problemelor de conectivitate Bluetooth Tehnologia inteligentă
Verificați dacă computerul este pornit și nu depășește distanța până la ea 10 metri.
Așezați mouse-ul mai aproape de computer.
Verificați dacă canalul este selectat, în care conectat la computer corect.
Selectați canalul corect.
Verificați pentru a vedea dacă PC-ul este Bluetooth inteligent și setați parametrii necesari pentru adoptarea conexiunii Bluetooth inteligente.
Activați funcția Bluetooth și setați-l.
Dacă indicatorul canalului continuă să clipească lent, încercați să asociați din nou.
Notă. Pentru a configura funcțiile Bluetooth inteligente pe un computer care rulează Windows poate necesita un upgrade de software. Acesta este un proces destul de îndelungat, care continuă chiar și după ce am primi un mesaj cu privire la punerea sa în aplicare cu succes. Prin urmare, stabilind o pereche, trebuie să așteptați cel puțin 20 de minute pentru a se asigura că toate actualizările sunt instalate, și numai apoi reporniți computerul.