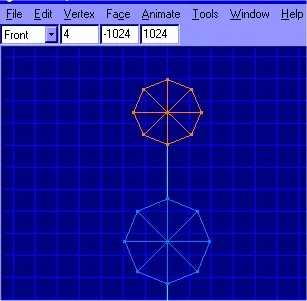Lecții Milkshape 3D - crearea de modele de arme în 3d milkshape
Crearea de modele de arme în Milkshape 3D.

Deci ai descărcat Milkshape, rula, veți vedea patru pătrate, și bara de instrumente din dreapta, pătrate - sunt cele patru tipuri de bază. Din față, din dreapta, de sus și de vizualizare 3D. Acum trebuie să configurați Milkshape înainte de a începe să model. Deschideți meniul ferestrei și selectați partea de jos trei puncte. Ar trebui să arate așa: (.! Vă rog să acceptați culoarea mea diferita de cea standard, așa că nu vă faceți griji despre asta)
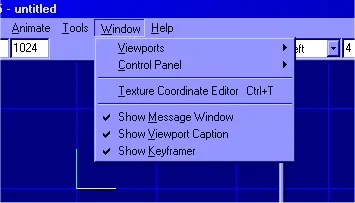
Ne-am înființat tipuri, acestea pot fi schimbate acum, o casetă de mesaj arată lucruri cum ar fi schimbarea feței (care urmează să fie explicată mai târziu) și keyfreymer vă permite să anima modelul (care nu a explicat în acest tutorial). Milkshape ar trebui să arate astfel: (Click pentru a mari)
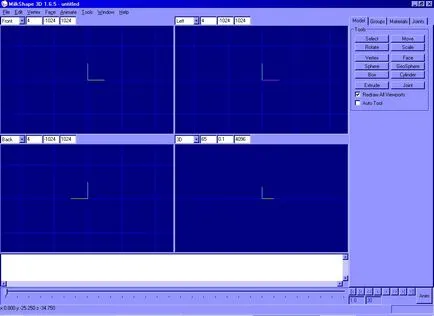
Cu setarea tuturor. Următorul pas este de a găsi o imagine-eșantion. Imagine Aspect - această imagine, de la care va crea un model, astfel încât veți ști întotdeauna ceea ce creați și cum arată. Pentru simularea armelor necesită doar o imagine cu o vedere laterală. Pentru acest model, am folosit următoarea proba de imagine - aceasta pusca Spas 12:

Deci, avem o imagine, cu care vom crea un model, este necesar să-l importa în Milkshape, voi explica modul în care l-am modelat.
Modificați vizualizarea de „stânga“ (stânga) și faceți clic pe butonul din dreapta al mouse-ului pe formular, selectați „Alegeți o imagine de fundal (Selectați Imagine de fundal)“
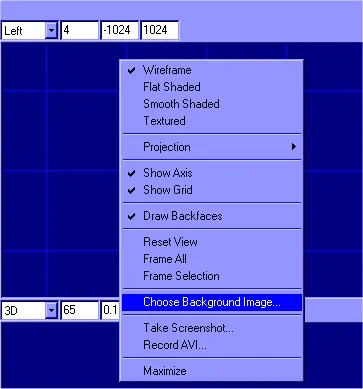
Ceea ce se va deschide o fereastră în care puteți selecta o imagine, care va fi fundalul formularului. vedere modificat ar trebui să arate astfel:
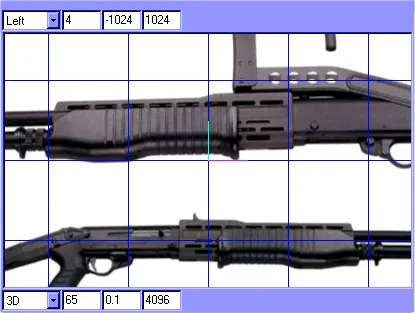
Ok, du-te, aproape totul este gata să înceapă. Acum, înainte de începerea cele mai delicioase, aveți nevoie pentru a explica comenzile de bază pe care le vom folosi. Pe bara de instrumente, pe dreapta este o grămadă de chei. Primele patru - este o funcție de marcaj, iar apoi mutați butonul, rotiți, întindere, etc. (Mutare, roti, scala).
„Select“ cheie selectează fața, și vertiksy ca (Fețe, noduri), veți înțelege de ce mai târziu, dacă încă nu știu ce sunt pentru. Alegerea în timp ce apăsați shiftom (Shift) vă permite să selectați feței suplimentare, vertiksy etc. la pre-selectat. Deși m în orice alt instrument, cum ar fi „mutare“ (mutare), schimbare achiziționată va mări și micșora cu mișcarea mouse-ului. Prin apăsarea Ctrl va permite să mutați mouse-ul în ceea ce privește forma (tipul de mutare).
Când măriți și în afară fel de scară puteți vedea grila pe desen, astfel încât ultimul lucru de făcut este de a elimina din grila de desen și axe, astfel:
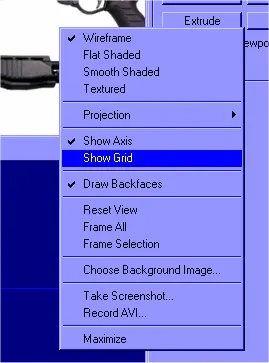
Pur și simplu eliminați ciori cu elemente Arată grila (Arată grila) și arată axa (Arată axa) și voila, suntem dispuși să modelare.
Ok, e timpul pentru simulare! Vom începe cu țeava. Faceți clic pe butonul mouse-ului cilindru (cilindru) și setați proprietățile sale în înălțime de 1 poligon (stiva) și o circumferință de fețe 8-poligon (felii).
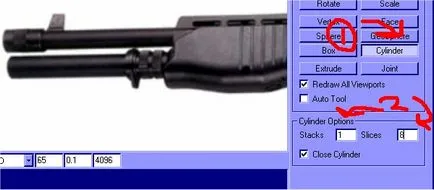
Totul este acum să se constate că cilindrul este întotdeauna creat vertical. Va trebui să se confrunte pentru a determina grosimea trunchiului inferior, dar dacă ți-e dor, nu vă faceți griji cu grosimea poate fi corectată :) Tot ceea ce trebuie să arate astfel:
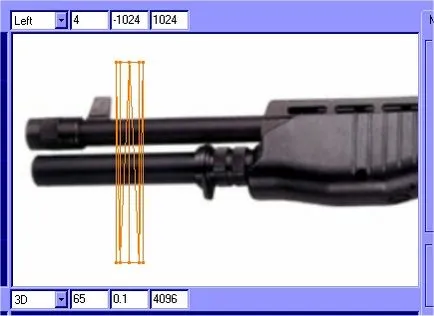
Magic! Acum trebuie să-l transforme în sus și situate pe trunchi de jos a imaginii. Deci, faceți clic pe „Rotate“ (Rotire) și mutați mouse-ul într-un cerc în sus sau în jos până când plasați cilindrul orizontal, astfel:
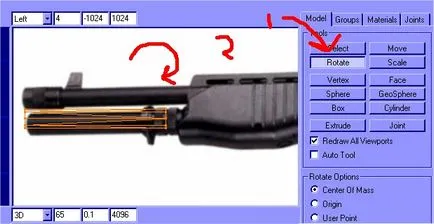
Efectuat. Acum este mult mai similar cu ceea ce vedem în imagine. Apoi apăsați butonul „Selectați“ (selectați) și proprietățile puse pe vertiksam de selecție (Vertex). Vertiksy (Nodurile (p) / Vertex (e)) este punctul. Și chiar și după ce a pus alegerea vertiksam, ubeite Daw cu „Ignore Backfaces“ (Ignora bekfeysy) Bekfeysy (suprafețele din spate) - poligoane \ vertiksy (fete / noduri), că vizualizarea curentă se află în spatele modelului și că nu este vizibil. De exemplu: scaunul se află în spatele zidului și din perete nu se poate vedea, iar funcția „Ignore Backfaces“ activează sau dezactivează ia acest scaun. Acum, folosind „Alegerea“ (Select), alegeți vertiksy din dreapta și mutați-le așa cum se arată în imaginea folosind „Move“ unealta (Move), dar nu este cilindru îndoit (Nota traducătorului :. Pentru cilindru sau curbați nevoie să se deplaseze numai o axa Z, și butoanele X și Y pentru a dezactiva temporar). Ar trebui să arate astfel:
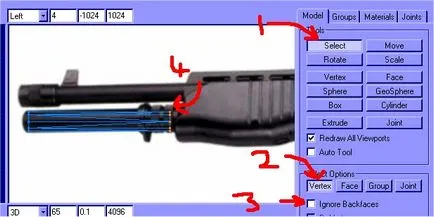
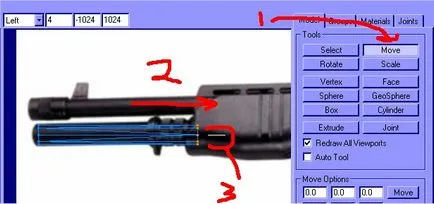
linia albă, care este indicat în figură cu figura 3 prezintă modul în care a început mișcarea, trebuie să vă mutați obiectul la un unghi de 45 de grade de la începutul mișcării, atunci linia va fi la un unghi de 45 de grade.
Excelent, acum arată un pic de know-how. Dupa cum se poate vedea pe partea de sus a cilindrului este aproape la fel ca cea pe care tocmai creat, așa că de ce să nu se suprapună creat trunchiul în loc de a crea unul nou deja. Cu ajutorul funcției „Select“ (Select), pentru a alege proprietățile stabilite pe „Grupul“ (Group), și faceți clic pe mouse-ul pe cilindrul nostru.
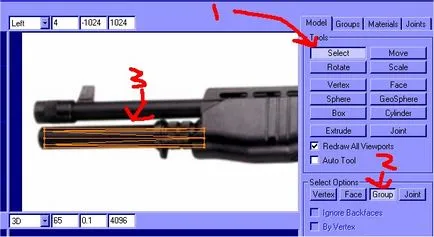
Acum, apăsați pe Ctrl + D. și gata, dar așteptați un minut, în cazul în care sunt noul cilindru. Calm, dar calmă. Faceți clic pe butonul „Mutare“ (Mutare) și mutați-l în sus, acum vizibile? Acum facem același lucru și în ultimul paragraf, mutați vertiksy. Tot ceea ce trebuie să arate astfel:
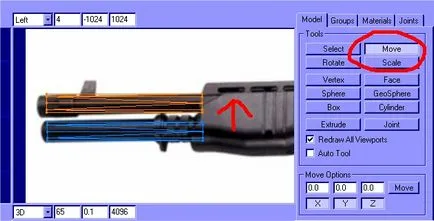
O privire mai atentă la imagine, veți observa că trunchiul superior este putin mai subtire. Deci, cum ai face mai subtire? Este foarte simplu, du-te la vederea din față (față) și selectați instrumentul „Stretch“ (Scale). Un front pentru a muta mouse-ul în centrul cercului, ceea ce face cercul mai mic, fii atent, asigurați-vă că acesta rămâne circulară și nu devin ovale.