Lecția 1 - proiect de export din ArchiCAD în Artlantis 2
Principalele aspecte abordate în acest articol:
• Modele de export în ArchiCAD Artlantis pentru prelucrare și redare ulterioară.
• Export în Artlantis modelul modificat păstrând în același timp lucrările anterioare privind modelul din Artlantis.
Pasul 1: Construirea unui model în ArchiCAD.
Modelul 3D al proiectului.

Pasul 2: Exportul modelului în Artlantis.
Notă. Modelul poate fi exportat numai din 3D-fereastra, situată în modul de proiecție în perspectivă. setările camerei și poziția soarelui exportate în Artlantis.
Du-te la 3D-fereastra utilizând Vizualizare> Mod 3D-tip> Perspective (Vizualizare> Vizualizare 3D Mod> Perspectiva).
Apoi, selectați Fișier> Salvare ca ... (File> Save as ...).
Când salvați un model din lista de formate, selectați Artlantis Render Studio format 2.0. Fișierul va fi salvat în format Artlantis. În cazul în care modelul folosește textura, acestea vor fi depozitate într-un subdirector separat de lângă fișierul salvat.
Apare un dialog cu setările de export:
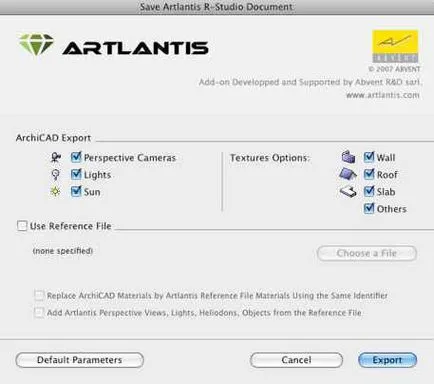
Notă opțiunile de export: diverse surse de lumină și camere video vor fi exportate în cazul în care, textura obiectelor care trebuie transferate. Altele (Altele) opțiune combină coloane, grinzi, obiecte de bibliotecă, etc.
Notă. În cazul în care caseta de dialog Opțiuni de export pentru lumina si sursele de soare nu sunt disponibile, atunci trebuie să modificați setările în imaginile de dialog parametri (Photorendering Seetings) în ArchiCAD. Deschideți această fereastră de dialog prin selectarea meniului Document> Creative Imaging> Setări imagini (Document> Creative Imaging> Photorenderings) și selectați din meniul drop-down al motorului de randare mecanism de meniu (motor) produs intern (motor de randare internă).
Apoi, în panoul de efecte speciale (Efecte) în iluminat de grup (surse de lumină) marchează soarele și / sau surse de lumină (în orice caz, cel puțin un marker ar trebui să fie marcate).
Pasul 3: Deschideți fișierul în Artlantis și atribui materiale.
Salvat de la modelul ArchiCAD se deschide în Artlantis, în conformitate cu parametrii specificați în export. După aceea, veți avea acces la gama completă posibilități Artlantis coatings biblioteci, texturi și obiecte, o varietate de surse de lumină.
Modelul după exportul către Artlantis.
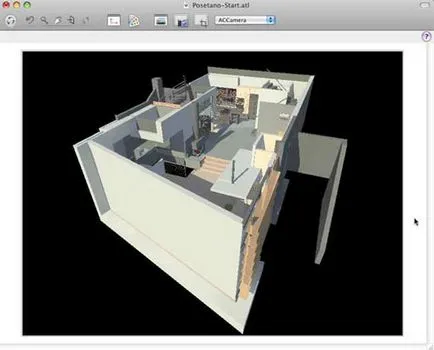
Modelul după Artlantis tratament.
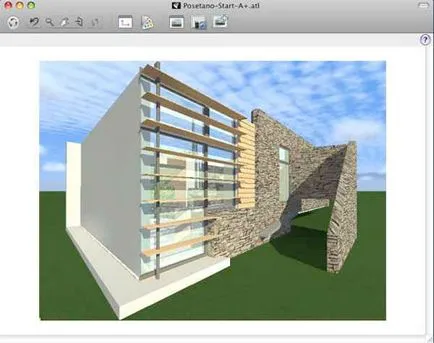
Adăugat planul solului cu acoperirea aplicată Grass (Grass), pereții de acoperire luat piatra (Stone), și a fost folosită 3D-sky. Acum, pentru a salva modelul procesat (de exemplu, sub numele de „Obrabotannyy.atl“).
Etapa 4: Schimbarea modelelor în ArchiCAD.
Schimbarea: în peretele prim-plan se înlocuiește cu o fereastră largă.

Pasul 5: păstrați fișierul modificat modelul.
Deschideți 3D fereastra folosind View> 3D-tip Mod> Perspective (Vizualizare> Vizualizare 3D Mod> Perspectiva).
Apoi, selectați Fișier> Salvare ca ... (File> Save as ...). Salvați modelul (de exemplu, sub numele de „Izmenennyy.atl“).
Specifică faptul că modelul exportat este necesar să se facă o pre-tratament:
• Verificați fișierul de referință opțiunea de utilizare.