Instrucțiuni pentru configurarea VPN-conexiune pentru Windows 7
Instrucțiuni pentru configurarea unei rețele VPN-conexiune pentru Windows 7
În colțul din dreapta jos al desktop-ului (lângă ceas), pentru a găsi și faceți clic pe pictograma de conexiune în fereastra care apare, selectați „Control Center Centru de rețea și partajare“
Dacă pictograma de conexiune lipsește, utilizați meniul „Start“, în cazul în care bara de căutare pentru a introduce cuvântul „centru“. În lista trebuie să selectați „Control Center Centru rețea și partajare“
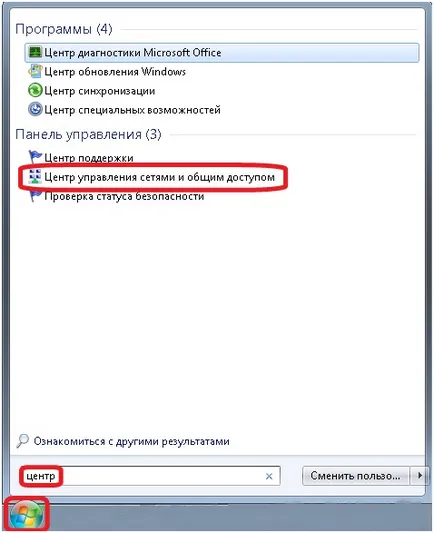
În fereastra care se deschide, selectați „Configurarea unei conexiuni noi sau de rețea“
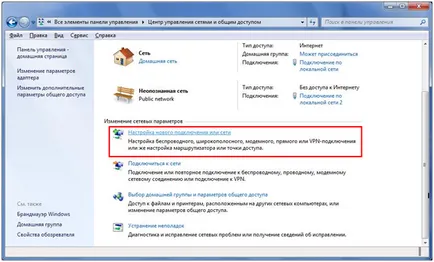
În fereastra rezultată, selectați opțiunile de care aveți nevoie pentru a selecta „Conectare la un loc de muncă“ și faceți clic pe „Next“.
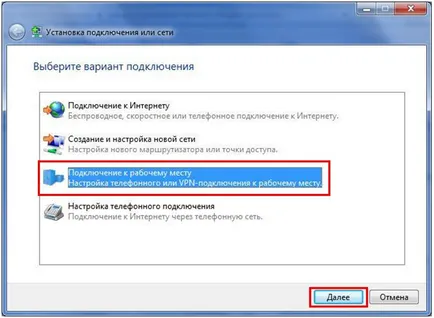
Dacă aveți deja acolo conexiuni de acces la distanță, va apărea următoarea fereastră în care doriți indicatorul pentru a pune „Nu, a crea o nouă conexiune“ și faceți clic pe „Next“.
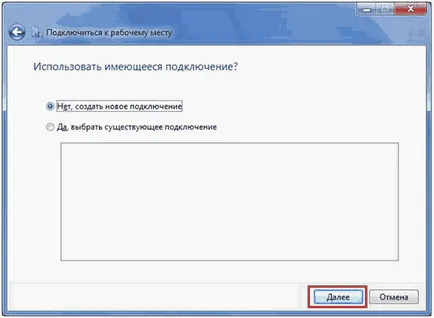
În fereastra care se deschide, selectați „Utilizați conexiunea la Internet (VPN)»
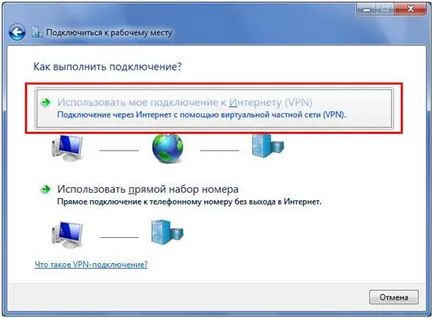



În câmpul „Utilizator“, introduceți numele de utilizator pentru VPN, iar în câmpul „Password“, respectiv, parola și faceți clic pe butonul „Create / Connect“.
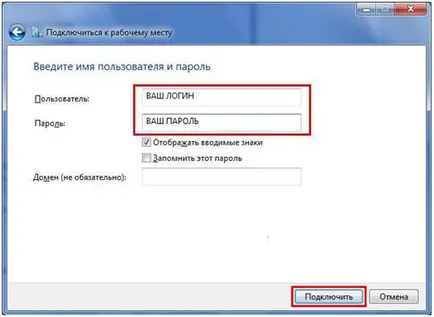
Următoarea fereastră care apare, pur și simplu închideți-o.

Acum este necesar să se redeschidă „Managementul Centru rețea și partajare“ și selectați „Conectarea la o rețea“
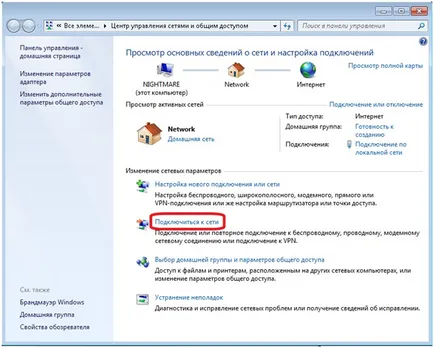
În continuare, trebuie să alegeți să vă conectați «VPN-TOMTEL» sau «VPN-Ivanco» pentru domostey și faceți clic pe "Connect."
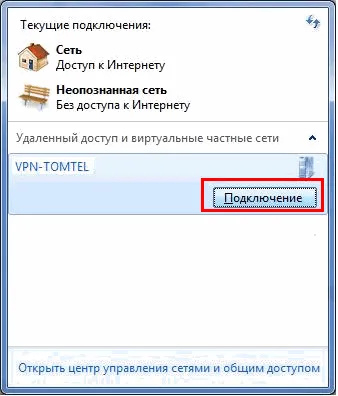
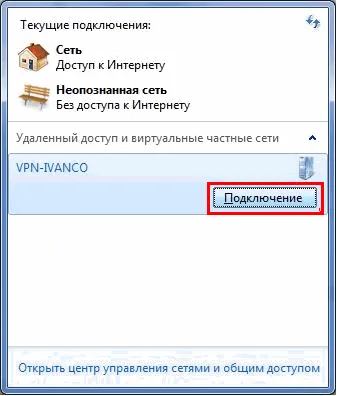
„Conectarea“, apăsați pe butonul „Properties“.
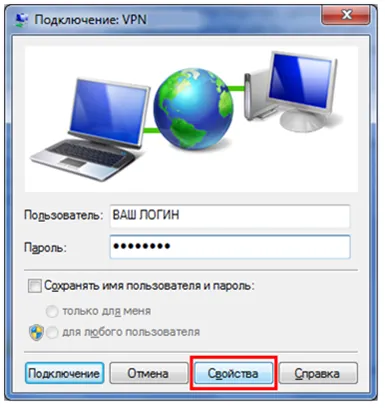
În tab-ul „General“ a deschis, asigurați-vă că nici un semn de selectare în poziția marcată
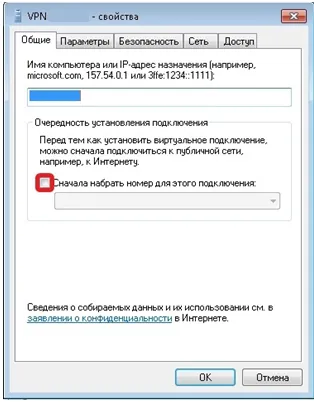
Apoi, treceți la fila „Setări“ și debifați „Enable domeniu de Log on în Windows»
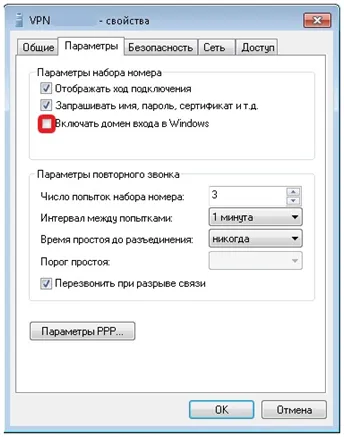
În fila „Securitate“, selectați cu atenție setările, după cum se arată mai jos:
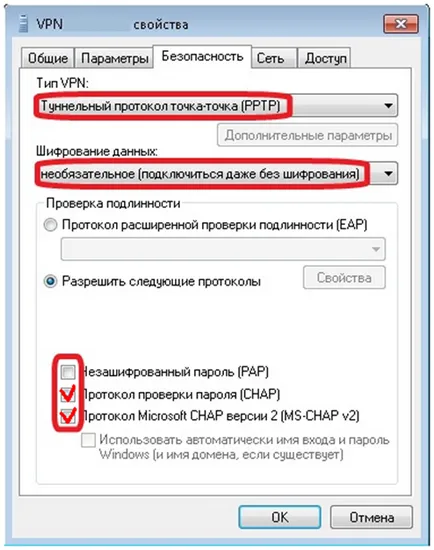
Pe fila următoare „Rețea“ dezactivează componentele opționale, în conformitate cu o imagine și faceți clic pe „OK“:

Acum trebuie să vă conectați la VPN-server. Pentru a face acest lucru, faceți clic pe „Connect“

Atenție! Vă rugăm să verificați unele dintre caracteristicile VPN-conexiuni:
1. Se recomandă la conectarea la o rețea VPN-server pentru a vă asigura că MBs Internet de încărcare dincolo de regiunea Tomsk este dezactivat pe portalul utilizatorului.
2. Dacă utilizați VPN-conexiuni, unele programe pot, în ciuda includerii VPN, continuă să folosească canalele obișnuite.
3. Raportul sesiunii VPN poate fi format nu instantaneu. După pauză conexiunea VPN poate dura până la 1 oră de timp înainte de încărcare se face la sfârșitul sesiunii.