Instalați Windows 8 mod UEFI pentru a lipi ghid pas cu pas
Deoarece instalarea Windows în modul UEFI - un pic diferit de tot procesul de instalare de obicei, am decis să „schițeze“ mici instrucțiuni pas cu pas.
Apropo, informațiile din articol este relevant pentru Windows 8, 8.1, 10.
* - cel puțin pentru moment, care va fi după - Nu știu. În orice caz, riscul de pierdere a datelor în astfel de operațiuni - destul de mare. De fapt - nu este un aspect de înlocuire și formatarea discului cu GPT.
2) Crearea unui unitate USB bootabil pentru Windows 8 (UEFI, a se vedea figura 1) ..:
- Rufus utilitate rula ca administrator (de exemplu, în Windows Explorer doar să faceți clic pe fișierul executabil, faceți clic dreapta și selectați opțiunea corespunzătoare din meniul contextual);
- se introduce în continuare unitatea flash în portul USB și introduceți-l în utilitatea Rufus;
- atunci trebuie să specificați imaginea ISO Windows 8, care vor fi înregistrate pe o unitate flash;
- setați schema de partiții și tipul de interfață de sistem: GPT pentru calculatoare cu interfata UEFI;
- Sistemului de fișiere: FAT32;
- alte setări pot fi lăsate implicite (vezi. fig. 1) și apăsați pe butonul „Start“.
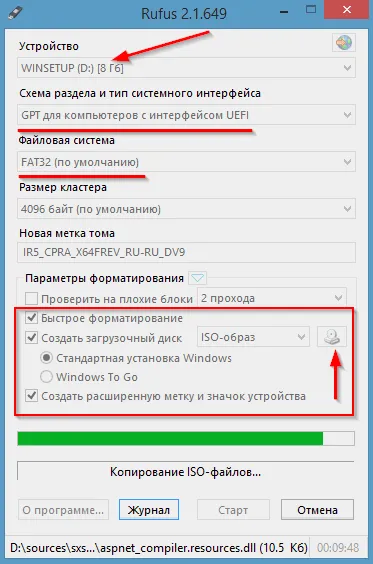
Fig. 1. Setarea Rufus
3) Configurarea BIOS-ul să boot-eze de pe memorie flash
Dă titlu „butoane“ ambigue și care trebuie să le apăsați într-o anumită versiune a BIOS-ului - este pur și simplu nerealist (există zeci, dacă nu sute de variante). Dar, toate acestea sunt, setări similare de scris pot fi ușor diferite, dar principiul este întotdeauna același: trebuie să specificați dispozitivul de boot BIOS și salvați setările pentru instalare ulterioară.
In exemplul de mai jos, voi arăta cum să facă setările pentru a porni de pe unitatea flash în laptop Dell Inspirion (a se vedea Figura 2, Figura 3 ...):
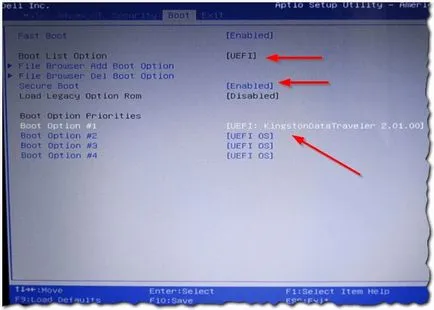
Fig. 2. BIOS Setup - inclus mod UEFI
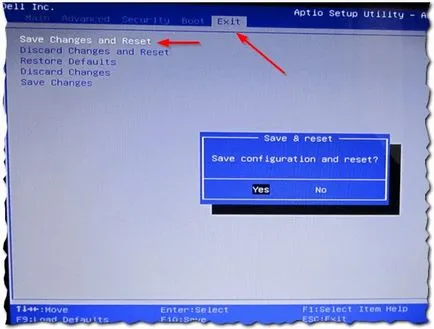
Fig. 3. Salvați setările din BIOS
4) Instalați modul Windows 8 UEFI
În cazul în care BIOS-ul este configurat corect și cu stick-ul bine - după repornirea computerului, ca urmare pornirea programului de instalare pentru Windows. De obicei, logo-ul Windows 8 apare pentru prima dată pe un fundal negru, și apoi prima fereastră - este alegerea limbii.
Reglați limba și faceți clic pe Următorul.
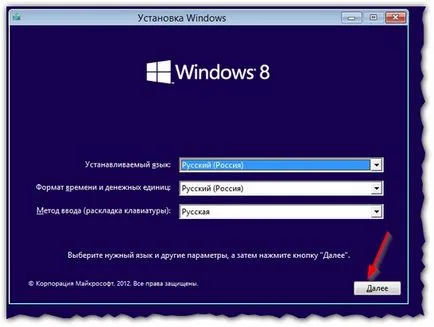
Fig. 4. Limba de selecție
În pasul următor, Windows oferă o gamă de două acțiuni: pentru a restaura sistemul vechi sau instalați unul nou (am ales a doua opțiune).
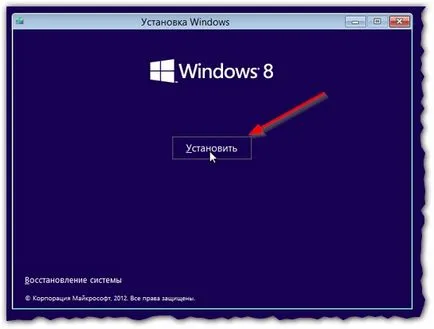
Fig. 5. Instalarea sau upgrade
În continuare, sunteți invitați să aleagă tipul de instalație 2: alege a doua opțiune - „personalizat:. Numai instalarea Windows pentru utilizatorii de putere“
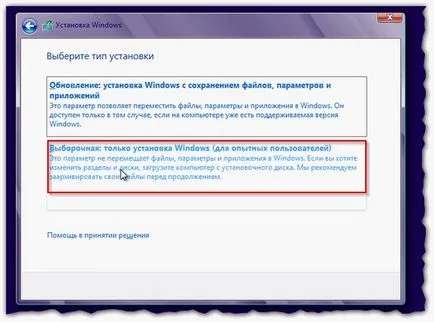
Fig. Tipul de instalare 6.
Următorul pas - unul dintre cele mai importante: Marcarea unității! Din moment ce, în cazul meu unitatea a fost curat - Pur și simplu nu a marcat ales-o zonă și faceți clic pe Următorul.
În cazul dumneavoastră, va trebui să formatați discul (Formatarea șterge toate datele de la ea!). În orice caz, în cazul în care aspectul pe disc cu MBR - Windows va da o eroare: că instalarea ulterioară nu este posibilă până când formatarea se face cu GPT.
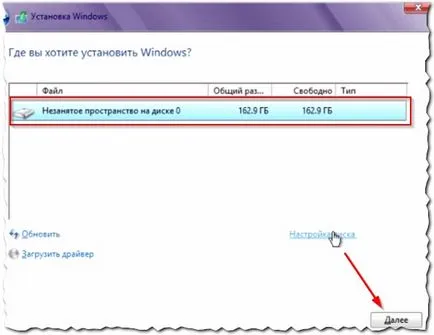
Fig. 7. Partiționarea unui hard disk
De fapt, după care începe instalarea Windows - este să așteptați până când este repornit computerul. Timpul de instalare poate varia foarte mult: în funcție de performanța PC-ului, versiunea pentru Windows, care sunt instalate și așa mai departe.
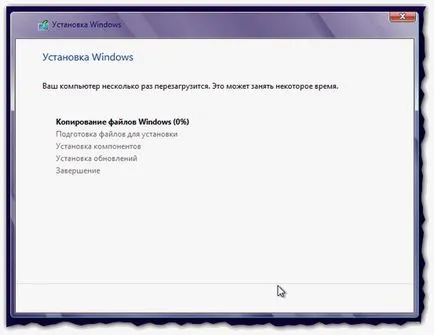
Fig. 8. Instalați Windows 8
După repornire. programul de instalare vă solicită să selectați culorile și să dea numele calculatorului.
În ceea ce privește culorile - este pe gustul tau, despre numele calculatorului - da un sfat: apel PC-ul cu litere latine (nu folosesc simbolurile românești *).
* - Uneori, în cazul unor probleme cu codificarea, „kryakozabry“ va fi afișat în locul caracterele românești.
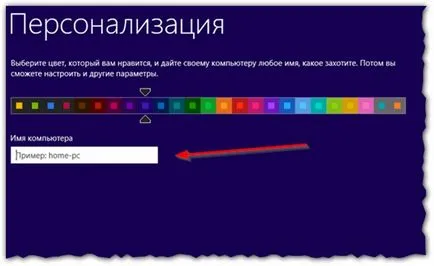
Fig. 9. Personalizare
În setările, puteți pur și simplu faceți clic pe butonul „Setări implicite Folosiți“ (toate setările, în principiu, pot fi efectuate direct în Windows).
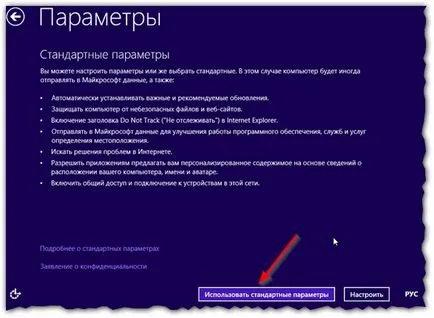
Fig. 10. Opțiuni
În continuare vi se cere să configurați conturi (utilizatori, care vor lucra la calculator).
În opinia mea, este mai bine să utilizați un cont local (cel puțin nu încă.). De fapt, am apăsați butonul cu același nume.
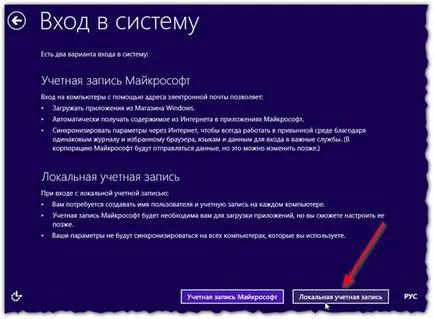
Apoi, trebuie să introduceți numele și parola pentru contul de administrator. În cazul în care nu este necesară o parolă - lăsați necompletat.
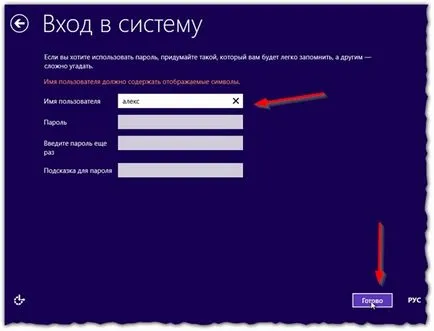
Fig. 12. numele și parola contului
Instalarea este aproape completă - după câteva minute, Windows completează setările de configurare și să prezinte desktop pentru munca suplimentară.

Fig. 13. Finalizarea instalării.
Asta e tot, toate de instalare de succes.
- Optimizarea pentru Windows 10

- În cazul în care computerul încetinește ...

- Utilități pentru a accelera computer
- Cum se schimba parola pe router Wi-Fi

- Liniște sunet pe computer, laptop

- Nu există nici un sunet pe calculator

- Laptop-ul nu este conectat la Wi-Fi.

- Computer nu vede un hard disk extern

- Computer nu vede cardul de memorie

- Bios nu vede boot flash
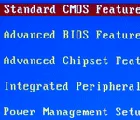
- Cum de a crea o prezentare de la zero.
