Instalați în stare solidă Ghid-unitate SSD în laptop-THG
Trei moduri de a instala un hard disk într-un laptop
Solid State Drives (SSD) sunt din ce în ce mai populare, în special pentru stocarea sisteme de operare și software-ul, dar acestea au două dezavantaje majore. În primul rând, prețul, și în al doilea rând, capacitatea. Al doilea dezavantaj încă mai semnificativ decât prima. Mulți cumpărători sunt dispuși să plătească o sumă considerabilă de bani pentru un sistem mai rapid, dar nu mulți oameni dispuși să se răspândească bani în doar 16 sau 32 GB de spațiu de stocare suplimentar, chiar și pentru un laptop.

Mtron SSD. Click pe imagine pentru marire.
În acest articol, vă vom spune cum să instalați SSD-drive într-un laptop, dar păstrează hard disk pentru a stoca date regulate.
Există mai multe moduri de a instala un hard disk în laptop, unele mai ușor și unele mai dificile. Să ne uităm la diferitele opțiuni.
Laptop-uri cu mai multe HDD-sloturi: cel mai simplu mod

Laptop-ul, care a plasat două hard disk-uri. Click pe imagine pentru marire.
Notebook-uri cu locașurilor de unitate: o opțiune bună
A doua modalitate este destul de răspândită, iar unii producători este de a utiliza compartimentul de unitate optică pentru a găzdui un al doilea hard disk. Ideea este destul de simplu: unitatea optică poate fi îndepărtată și în locul ei a pus oa doua baterie, un modul gol pentru a reduce greutatea, sau hard-disk. Lenovo, Dell și Toshiba, de exemplu, sunt prevăzute cu propriile lor laptop-uri componente similare. Simplificați de înlocuire: trebuie să eliminați snap cu o unitate optică și a pus un scaun de completare snap cu un hard disk.

Laptop cu Locaș de unitate optică. Click pe imagine pentru marire.
Aici, pot apărea două probleme. Unitățile optice de multe ori vin în format PATA, în consecință, hard disk-ul trebuie să fie în format PATA, iar astfel de echipamente nu este întotdeauna ușor de găsit. Prețurile sunt în general rezonabile - 50 $ la $ 100 pentru un model capabil pentru a se potrivi pe hard disk. În plus, unele sub-notebook-uri, de exemplu, Lenovo X300, există ansamblu optic, dar este prea subțire, astfel încât hard disk-ul a fost capabil să se potrivească.

unitate DVD-ROM Lenovo X300. Click pe imagine pentru marire.
Soluția noastră: DIY
Soluția noastră nu este la fel de elegant, dar eficient: am inlocuit hard disk unitate optică. În continuare, vă vom arăta cum să rezolve problemele care decurg cu această abordare.
Am luat un 15 „laptop MacBook Pro. Problema este că Apple nu are suport pentru înlocuirea unității optice la hard disk, iar acest model de laptop are un singur 2.5“ bay unitate.
Înlocuirea unității optice de pe hard disk
În ciuda acestor limitări, există o soluție: OptiBay de la firma MCE. OptiBay este un adaptor cu conținut elastic care permite conectarea hard disk-ul în loc de unitatea optică.
Evident, din moment ce laptop-ul utilizează un format de unitate optică PATA, iar hard disk-ul trebuie să aibă aceeași interfață. Există două versiuni OptiBay pentru MacBook si MacBook Pro: pentru calculatoare cu unități optice subțiri (12,5 mm) și cu unități de calculatoare ultrasubțiri (9,5 mm). OptiBay poate fi utilizat pe orice notebook-uri, dar au nevoie de unele accesorii, inclusiv o tavă. OptiBay costa $ 99, dar poate fi comandat cu un hard disk-înclichetare sau o unitate optică externă.

OptiBay cu hard-disk. Click pe imagine pentru marire.
Selectare componente: hard disk
Adaptorul ne-am lăsat pentru a ridica hard disk și SSD-drive. Ca un hard disk trebuie să PATA model cu o capacitate decentă (cel puțin 120 GB). Viteza nu contează cu adevărat, pentru că discul va fi utilizat numai pentru stocarea de date, precum și toate programele sunt pe SSD-drive. Am ales Samsung HM160 (5400 rot / min, 160 GB). Vă rugăm să rețineți că cele mai recente 2.5 „hard disk-uri sunt disponibile PATA nu pot, ca SATA-singurul format, care limitează capacitatea disponibilă (există 250 de modele GB PATA, dar acestea sunt rare).

Hard disk Samsung HM160.
Selectați componente: SSD-drive
A doua problemă a fost alegerea SSD-drive. În primul rând, acesta trebuie să fie SATA-drive, deoarece unitatea hard disk originală de laptop utilizează această interfață. În al doilea rând, capacitatea sa ar trebui să fie de cel puțin 32 GB, astfel încât să puteți utiliza cu ușurință cele mai recente versiuni ale sistemelor de operare, cum ar fi Mac OS X Leopard sau Windows Vista, și, astfel, instalat pe SSD-stoca toate aplicațiile necesare. Am optat pentru 32 GB Mtron MOBI 3000. Acest mare viteză SSD-unitate (pe specificațiile viteza de citire de 100 MB / s și viteza de scriere - 80 MB / s), folosind o interfață SATA și este astăzi una dintre cele mai cunoscute modele de solid-state drive-uri.

SSD-urile Mtron MOBI 3000.
În primul rând a fost necesar pentru a schimba unitatea hard disk. Deși cele mai multe laptop-uri de până la un hard disk este destul de ușor de a ajunge (de obicei, trebuie doar pentru a deșuruba câteva șuruburi), MacBook Pro cade aproape complet demontat în părți. Puteți vedea în imaginile de mai jos, nu este atât de ușor.
În cazul laptop-uri convenționale, de exemplu, cu Samsung R60, pentru a ajunge la unitatea hard disk, trebuie doar deșurubați cele două șuruburi și ridicați capacul așa cum se arată în fotografia de mai jos.

Instalarea unui hard disk într-un laptop PC. Click pe imagine pentru marire.
Dar, în cazul laptop Apple, va trebui să dezasambleze aproape întregul corp. Mai jos sunt ilustrări ale SSD-pași de instalare de unitate în MacBook Pro.

Scoateți bateria. Click pe imagine pentru marire.

Deschideți cazul. Click pe imagine pentru marire.

Slăbiți șurubul șasiului. Click pe imagine pentru marire.

Ridicați partea superioară a carcasei. Click pe imagine pentru marire.

Hard disk-ul original. Click pe imagine pentru marire.

Scoateți șuruburile care țin unitatea hard disk. Click pe imagine pentru marire.

Înlocuiți șuruburile de pe SSD-drive. Click pe imagine pentru marire.

Mtron MOBI 3000 este instalat. Click pe imagine pentru marire.
Vă rugăm să rețineți că, în ciuda costului ridicat al SSD-drive (aproximativ 700-800 $), a făcut-o destul de rău. Am avut, de exemplu, pur și simplu pentru a ține de tăiere găuri, utilizați un MacBook Pro pentru șuruburile originale (chiar dacă acestea sunt destul de standard).
Instalarea unui al doilea hard disk
Următorul pas este de a instala un al doilea hard disk. 17 „laptop-ul pentru a face acest lucru este simplu: deschide capacul și setați unitatea hard disk în alte modele, de asemenea, au o opțiune de hard disc de instalare în locul unității optice, în cazul în care producătorul oferă un compartiment, așa cum a făcut Dell Din păcate, acest laptop nu este nimic acolo ...
Așa cum am spus, a trebuit să cumpere adaptor OptiBay. Următoarele arată cum ne-am stabilit OptiBay în testul MacBook Pro laptop-ul nostru.

Adaptor OptiBay. Click pe imagine pentru marire.

OptiBay cu hard-disk. Click pe imagine pentru marire.

Unitatea optică originală. Click pe imagine pentru marire.

Conector ATA50. Click pe imagine pentru marire.

OptiBay într-un PC portabil. Click pe imagine pentru marire.
Într-un laptop standard,
În cazul unui laptop standard, puteți cumpăra fie un compartiment în care hard disk-ul (de exemplu, Lenovo și Dell oferta această opțiune), sau trebuie să utilizați într-o clipă ca OptiBay. Am testat un model conceput pentru computere Mac care utilizează unitatea de tip slot-încărcare unitate optică, fără tava, dar poate fi adaptat cu ușurință. Unii producători, de exemplu, Sony, oferă această opțiune direct. Vaio TZ (ultra-laptop) poate găzdui 2.5 "hard disk-ul, în plus față de un 1.8" unitate de disc (în locul unității optice).

Laptop Sony Vaio TZ. Click pe imagine pentru marire.
Compararea performanței SSD-drive și un hard disk
Deși nu este scopul principal al acestui articol, nu putem evita tema de performanță SSD.
Aggregators sunt in mod natural diferite: hard disk Fujitsu (2,5“, 160 GB 5400 rot / min) și SSD-drive Mtron (2,5" , 32 Gbytes).
timp de boot sistem de operare
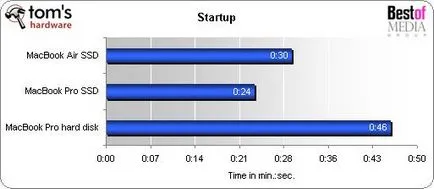
MacBook Pro cu SSD-uri a fost mult mai rapid decât un hard-disk, și un pic mai repede decât MacBook Air cu SSD.
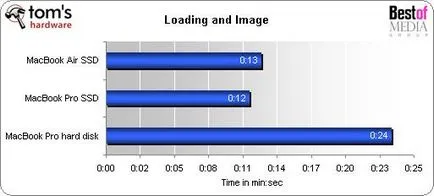
fișier timpul de descărcare.
Rularea Adobe Photoshop CS3 pe laptop-uri cu SSD-drive-uri este acum de trei ori mai rapid. 500 MB de imagine (TIFF) se deschide prea mult mai rapid, cu toate că diferența nu este atât de mare. Vă rugăm să rețineți că MacBook Pro este ușor mai rapid decât MacBook Air, cu toate că memoria și procesorul joacă un rol.
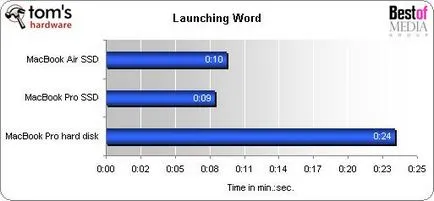
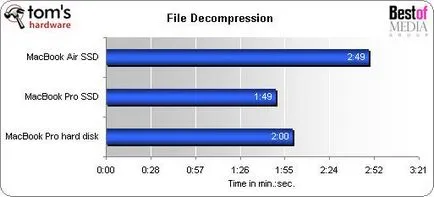
Pentru ultimul test, am încercat pentru a extrage arhiva (.rar), conținând mai multe fișiere de dimensiuni mari (aproximativ 500 MB) și un număr mare de fișiere mici (mai putin de 1MB). Acest test ne-am dorit să arate unul dintre punctele slabe ale SSD-urilor: Înregistrarea fișierelor mici. SSD-drive în MacBook Air, care este media viteza a fost mult mai lent decât în Mtron MacBook Pro. Cu toate acestea, chiar și în acest test, special conceput pentru a contesta SSD, Mtron a arătat mai bine decât un hard-disk.
Este ușor pentru a obține o funcționare simultană a hard disk și SSD-drive, dacă aveți modelul corect al laptop-ului. Pentru toți ceilalți, inclusiv noi, este de asemenea posibil, chiar dacă este nevoie de ceva timp. În acest scop, mai multe notebook-uri adecvat proiectat pe principiul flexibilității și utilizează o periferice detașabile (de exemplu, Dell Pro modelul, Lenovo, Toshiba, etc) decât un nivel de consum PC-uri (sau Mac, pe măsură în cazul nostru).

instalare SSD-drive-ul este simplu, în cazul în care există un amovibil HDD-bay speciale, cum ar fi Lenovo. Click pe imagine pentru marire.
Sfârșitul articolului
Coordonatele pentru comunicarea cu editorii:
THG.ru ( „română Hardware lui Tom Guide“) o parte din cele mai bune internaționale de media Publicații Rețeaua