Instalarea Windows 7 pe un PC sau laptop

Înainte de a începe, vreau să fac o rezervare mic: pe, manualul va explica instalarea de Windows 7 de pe DVD-ROM. Dacă dispozitivul nu este echipat cu un DVD-drive, apoi, în cazul în care există un card flash sau capacitatea cardului de memorie de la 4 GB, puteți instala și cu un astfel de operator de transport, dar este necesar să se utilizeze diferite de conducere: Instalați Windows 7 de la o unitate USB.
De fapt, vom trece direct la cazul.
Pregătirea computerului
Este clar că, înainte de munca propriu-zisă necesară pentru a pregăti site-ul pentru viitor pentru Windows 7. Pentru început, trebuie să salvați fișierele dorite din secțiunea, care va găzdui sistemul, deoarece acesta va fi formatat. Acest lucru înseamnă că toate informațiile stocate pe acesta va dispărea. De obicei, aceasta este unitatea C: \. Aceasta este toate datele pe care îl reprezintă pentru tine o semnificație deosebită poate fi mutat într-o altă secțiune, iar cea mai bună soluție ar fi să se transfere date către orice alt computer sau media (disc, unitate flash USB, hard disk extern). La urma urmei, întregul conținut al „Desktop“ și directorul „My Documents“ stocate pe aceeași unitate în cazul în care vechiul Windows (sau un alt sistem de operare), și, după cum arată practica, acest lucru este în cazul în care utilizatorii plasează fișierele cele mai esențiale, astfel încât acestea sunt la câțiva pași.
Cu toate acestea, ca o etapă pregătitoare, aveți nevoie pentru a descărca drivere și utilitare pentru noul sistem. Acest lucru se face în cazul în distribuția de Windows 7 nu va conține driverele originale pentru placa de rețea, modem, adaptor Wi-Fi. În acest scenariu, va fi tăiat de pe Internet și nu se poate descărca nimic, dar, din păcate, nu cel mai bun scenariu. Prin urmare, acest conținut de stocare în avans. Ce anumit driver aveți nevoie, și de unde se descarcă le vor fi descrise mai jos.
Dacă ați urmat toate recomandările pentru pregătirea, vom merge mai departe.
instalare Windows 7 poate fi împărțit în următoarele etape:
- 1. Pregătiți discul de instalare;
- 2. Instalarea burduful de pe disc în BIOS;
- 3. foarte instalării Windows 7;
- 4. Căutare și instalarea driverelor;
- 5. Instalați restul conținutului (programe, utilitati).
Să trecem la prima dintre ele.
1. Pregătiți discul de instalare
Pentru cei care au un astfel de disc are un norocos, deoarece acest pas poate fi în condiții de siguranță ignorată, iar toate celelalte citiți mai departe. Discul cu kit-ul de distribuție poate fi achiziționat în magazin, în cazul în care aveți nevoie de versiunea originală licențiate, și pretentios în această chestiune poate arde un astfel de disc singur. Dar dacă ASSUME Windows 7 de pe Internet, asigurați-vă că pentru a căuta asamblare MSDN curate. Cu această versiune va fi mai puțin de o problemă care este, Ia-ți timp și de a folosi doar o construcție curată. Și încă un sfat: pentru a specifica ce versiune de Windows 7 pe 32 de biți sau 64 de biți cel mai potrivit pentru dispozitiv.
Acum vom scrie Windows 7 imagine pentru un DVD. Pentru aceasta avem nevoie de: o imagine de disc în sine cu Windows 7 (.iso format de imagine), un program care „știe“ cum să înregistreze pe un disc astfel de plan (aici va fi utilizat de Ashampoo Burning Studio) și, desigur, transportatorul, adică net .. DVD-ROM.
Atenție! Construiți de Windows 7 nu se recomandă utilizarea probei neoriginal! Și sunteți sigur de a întâlni pe Internet cu ei. În timpul instalării unor astfel de sisteme, pot apărea probleme, sau după, instalarea de drivere. Utilizați original: MSDN ansamblul, de vânzare cu amănuntul, OEM.
Să începem cu faptul că descărcați și să instalați programul pentru a înregistra imaginea. În acest caz, vom descărca programul Ashampoo Burning Studio.
Suntem în căutarea la elementul de meniu „Create / arde o imagine de disc,“ și uite acolo „Burn / DVD / disc Blu-ray CD-ul dintr-o imagine de disc.“
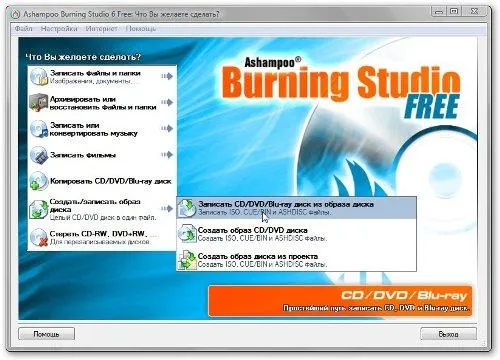
Apoi butonul „Browse“ și arată programul în cazul în care este imaginea Windows 7.
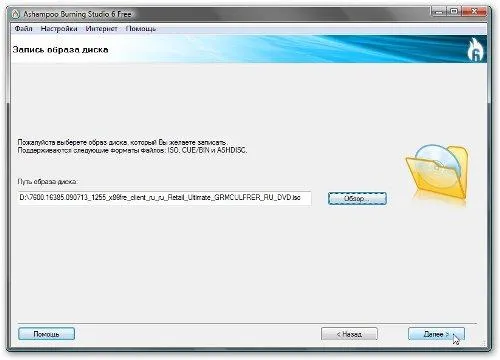
Am văzut butonul „Next“? Push! Acum, ar fi necesar să introduceți discul și butonul ultima - „Burn DVD».

Această procedură va dura ceva timp.
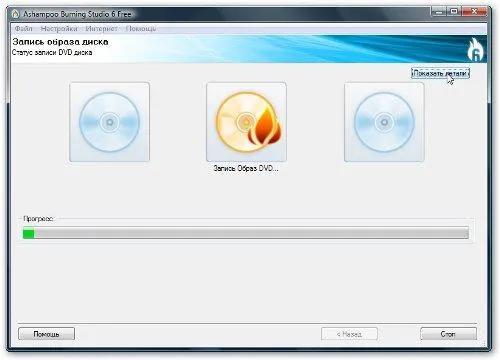
Pe măsură ce a trecut, discul va fi înregistrat.
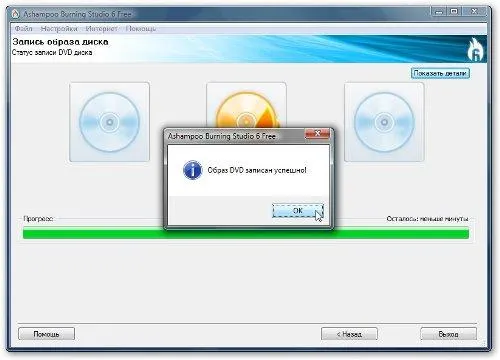
Ar trebui să fie plasat în dispozitivul de antrenare, pe care se va instala al șaptelea pentru Windows.
2. Configurarea pornirea sistemului de pe DVD-ROM în BIOS
Noi mergem în BIOS, pentru a permite pornirea de pe disc. Dacă explicați în termeni simpli, BIOS-ul - acest meniu, care conține unele dintre cele mai importante setări ale întregului calculator sau laptop. Lista acestor setări includ ordinea de încărcare a dispozitivelor PC. Aici vom îngropa. Pentru a ajunge la acest meniu, trebuie să activați dispozitivul în timpul presei un anumit buton de pe tastatură. Pentru a face acest lucru, vi se oferă un indiciu în partea de jos a ecranului, care este vizibilă într-o anumită etapă a porni calculatorul. Ca o regulă, este F2, Del, Esc. Cu ei, puteți intra în BIOS. Și dacă nu, atunci du-te la instrucțiunile din laptop sau computer, acesta va fi vopsit în toate etapele.
Introdus în BIOS-ul, și apoi ce? Și atunci ar fi necesar să se găsească în cazul în care pentru a configura ordinea de pornire. Aceste setări trebuie să fie în tab-ul „BOOT“. Nu va fi o listă de dispozitive. Așa că am pus unitatea CD / DVD în primul rând, cu utilizarea de săgeți sau F5 / F6, atunci nu uitați să salvați modificările la această căutarea pentru o astfel de inscripție: «Salvați și Exit Setup», apoi vom apăsa pe ea. Când salvați setările, calculatorul va reporni. Acest lucru este necesar, deoarece modificările setărilor nu va intra în vigoare până când dispozitivul este pornit.
3. Instalați Windows 7
Ei bine, punctul culminant al procedurii.
Pe lângă să apară inscripția de pe ecran. Acolo vi se va cere să apăsați orice tastă pentru a unității de încărcare (apăsați orice tastă pentru a porni de pe CD sau DVD). Noi o fac!
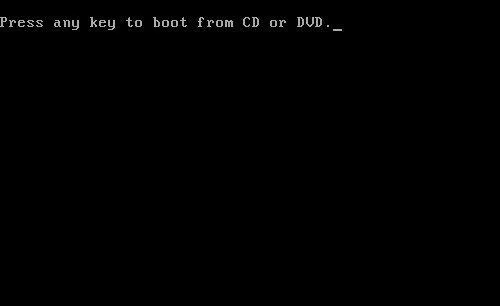
Atenție! În cazul în care acest lucru nu se observă, apoi verificați din nou setările din BIOS. Dacă sunteți sigur că totul este corect, dar nu dă rezultate corespunzătoare, apoi încercați discul pe un alt calculator, dar pe dispozitiv trebuie să fie, de asemenea, setarea corespunzătoare. În cazul în care un alt computer încarcă unitatea, atunci problema este în unitate. Sau te poți uita din nou în BIOS, dacă există încărcarea discului. Cum de a ieși o opțiune din situația: este posibil să se înregistreze o imagine de Windows 7 la un alt DVD-ROM. Problemele pot apărea din cauza zgârieturi pe proba anterioară sau înregistrarea incorectă a imaginii. Da, și imaginea de Windows 7, aș sfătui să utilizeze un altul.
Revenind la subiect, observăm că după ce vi se solicită să selectați limba. Am ales, vom apăsați „Next“.

Și să urmeze logica banală vom apăsa pe „Install“.
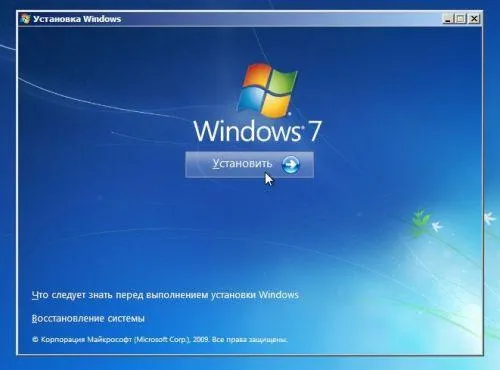
Atenție! În această fereastră, găsiți „Restaurare sistem.“ Elementul În cazul în care obiectivul dvs. este de a restabili Windows 7. apoi du-te.
Apoi, selectarea versiune a „Windows“. Ne oprim la care la care sunt cheile. Introduceți numărul de serie al Windows 7 va avea la sfârșitul instalării, sau la un moment diferit. Pe aceasta vi se va administra 30 de zile.

Confirmăm că suntem de acord cu acordul de licență, și din nou -. „Mai mult»
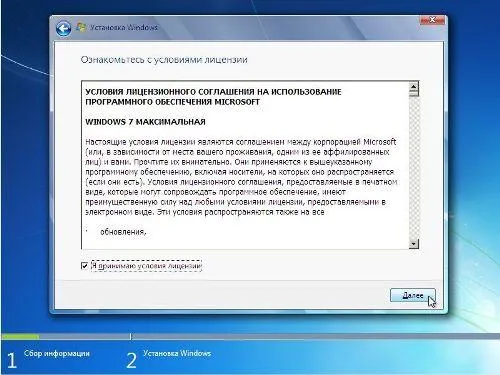
Atenție! Recent, există probleme cu Windows Vista upgrade la „Seven“. Prin urmare, va fi mai ușor pentru a reinstala sistemul.
În lista propusă, pentru a alege „instalare completă“.
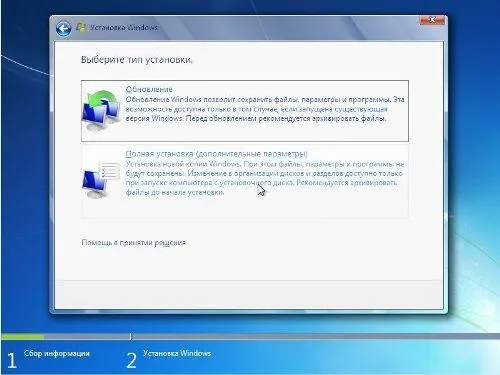
Apoi selectați unitatea pe care Windows.
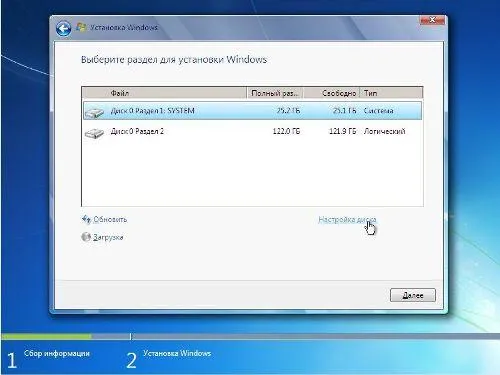
În acest moment, de regulă, există mai multe întrebări și dificultăți. Prin urmare, mai în detaliu.
De multe ori computerele există diferite partiții ascunse. Rolul lor nu ar trebui să fie subestimată, pentru că utilizarea lor vine un sistem de restaurare. De asemenea, unitatea hard disk poate conține o altă secțiune de 100 MB capacitate. El a creat cele mai multe dintre Windows 7, deoarece fără ea nu este posibil să se pună în aplicare funcția BitLocker, care este responsabil pentru criptarea partiția de sistem. Această funcție este doar două versiuni de Windows 7 (Professional și Ultimate). CATEGORY transportator încărcător este OSes. Dar ce este asta? Pentru cazul când Windows pe partiția criptată. La urma urmei, înainte de descărcarea de sisteme, această secțiune nu ar strica să decodifice. Aceste 100 MB nevoie doar de programul prima decriptează secțiunea cu Windows, și apoi încărcați-l. puteți scăpa de secțiunea, dar este o altă poveste, dacă doriți.
În plus, în această etapă, s-ar putea întâlni o astfel de casus când programul de instalare vă va cere șoferului la hard disk, sau chiar să refuze să instalați Windows 7 pe oricare dintre drive-urile. Dar motivul nu este că nu există drivere pentru hard disk-ul și celălalt. Acest lucru este cel mai probabil un bug în disklabel sau înregistrare incorecte MBR (Master Boot Record), sau master boot record.
Deci, uneori avem nevoie de a împărți unitatea în mai multe partiții cu sisteme de fișiere diferite. Partiționarea Nu mai este nevoie - acest lucru este, de asemenea, un fel de informații, și trebuie să fie depozitate undeva. Asta e ceea ce avem nevoie, și sectorul de zero al hard disk. Și există MBR, care conține toate datele referitoare la partițiile. Toate acestea are o vedere tabel.
Acest tabel poate consta din mai mult de 4 intrări, care, la rândul lor, sunt saturate cu următoarele date: începutul și sfârșitul tipul secțiunii, aparținând unui activ sau pasiv. Secțiunile de început și de sfârșit ale sectoarelor respective sunt notate cu numere. tip de partiție - un număr de la 0x00 la 0xFF (hexazecimal). Având în vedere acest număr, sistemul recunoaște partițiile și percepe propria cale. partiție ordinară (sistem de fișiere NTFS) este desemnat 0h07, și partiții ascunse pot fi menționate la 0h12, 0h27 și așa mai departe.
După cum ați văzut, principalul dezavantaj al unui astfel de sistem de organizare a înregistrărilor va fi limitat, pe care numai 4. Acest lucru înseamnă că, pe un hard disk poate găzdui până la 4 partiții primare-Yoh sau de bază 3-Yoh și unul avansat. Principalele secțiuni nu cauzează probleme, dar ce fel de prelungire? Aici, de asemenea, nu este nimic supranatural. Partiție extinsă - un fel de truc. Ea avea nevoie pentru a merge mai departe, pentru că, pe de o extensie poate include un număr nelimitat de fragmente logice. Deci, dacă nu reușesc să creeze un nou disc, acesta indică prezența în „hard“ principal 4-Yoh sau 3-Yoh + 1 logica. La crearea încă o altă bază deja nu se poate vorbi.
O altă nuanță. În cele de mai sus-menționat este nu numai principal de încărcare a tabelului, dar încărcătorul. El este cel care este cel mai adesea de vină pentru faptul că programul de instalare nu vede unitatea hard disk, sau cere un driver pentru ea.
Vom rezolva această neînțelegere, după cum urmează:
- 1. Deschideți "Command Prompt". Acest lucru vă va ajuta o combinație de Shift + F1, și vom comanda pentru a restabili încărcătorul! Asta este, inregistram-l bootrec / fixmbr;
- 2. Puteți încerca să schimbați modul SATA la controlerul AHCI cu IDE, acesta este BIOS-ul.
- 3. Și dacă nimic nu funcționează, rămâne pentru a încerca să împartă din nou hard disk. Este mai bine să facă 2-3 pct. Un principiu activ, care va fi Windows 7, și una sau două stocare principală a altor informații.
Astfel de acțiuni algoritmi pot ajuta în rezolvarea problemei.
Dar să revenim la instalarea Windows 7.
După aceea, selectați discul pentru instalare, faceți clic pe „Disc Setup“ și apoi pe „Format“.
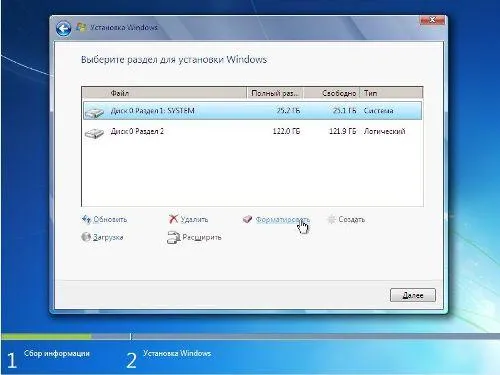
Sistemul vă va avertiza că în timp ce formatarea unui disc, toate datele vor fi șterse.
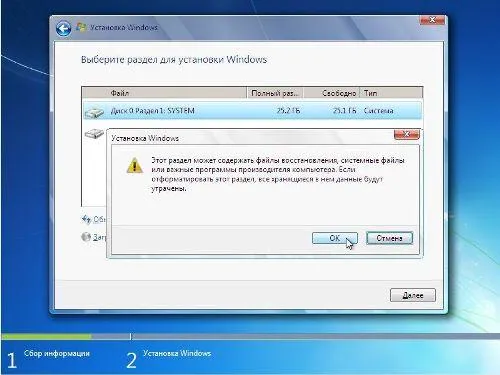
Așteptăm cu nerăbdare să ... Formatarea sa încheiat în succes, și din nou, faceți clic pe „Next“.
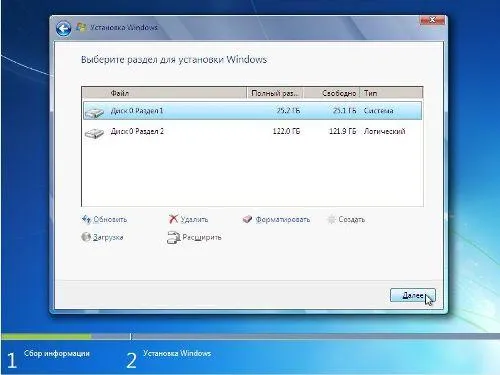
Și acum trebuie să aștepte un pic mai mult decât de obicei. Cu toate acestea, instalarea sistemului.
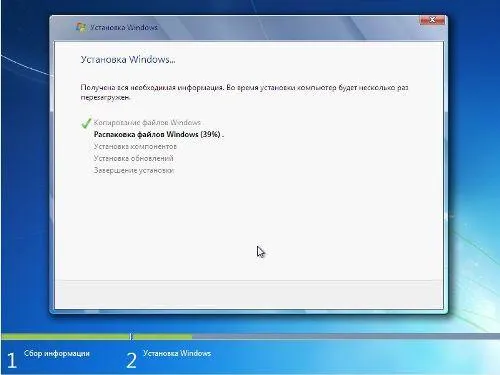
La sfârșitul instalării, vă rugăm să introduceți un nume de utilizator și un nume de calculator.
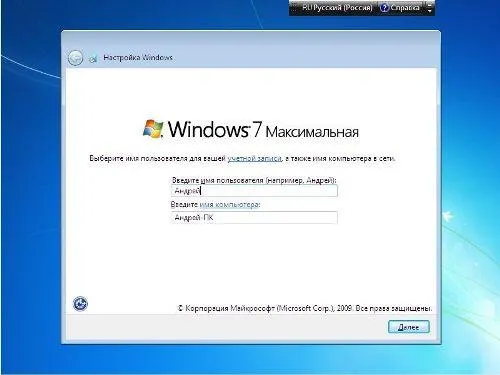
Introducerea parolei nu este necesară. Dar este posibil, dacă se dorește.
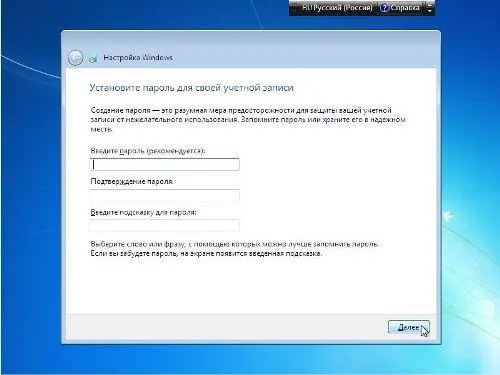
Apoi, numărul de serie (de asemenea, cunoscut ca o cheie).
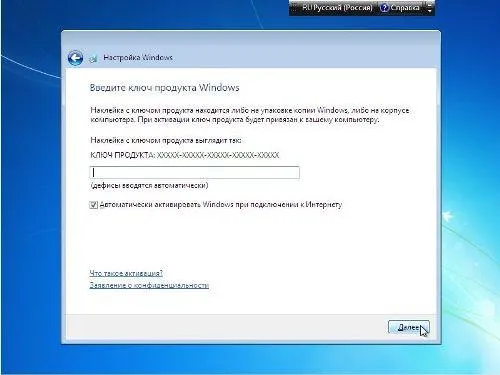
Alegeți setările de securitate și fusul orar.
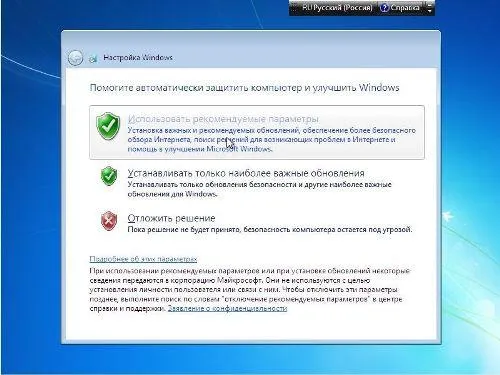
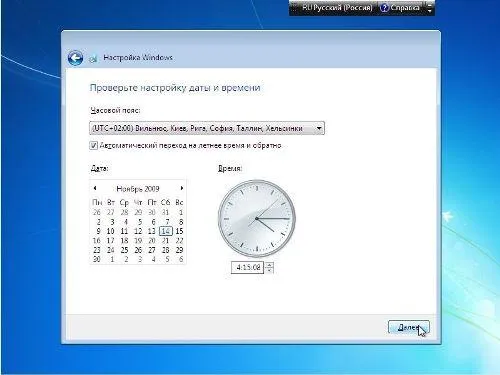
Dacă dispozitivul este conectat la Internet, și Windows 7 conține corect driverul pentru adaptorul de rețea, vi se va solicita să selectați în continuare tipul de rețea.
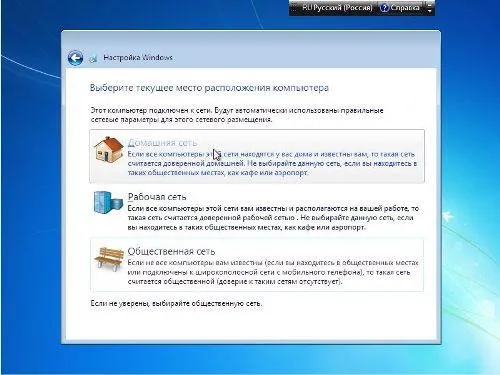
Asta-i tot! Instalarea în cele din urmă finalizat.
4. Găsirea și instalarea driverelor
Ei bine, relaxați-vă? Nu este un pic de ea! Mai multe popoteem! La urma urmei, laptopul sau calculatorul nu este încă un factor important, și să lucreze pe ea va fi problematică.
De unde provin? World Wide Web va ajuta la selectarea acestor programe care merită. De regulă, nu există nici un driver universal, deci va trebui să alegeți pe cele care vi se potrivesc! Pentru a face acest lucru, trebuie să știți numele dispozitivelor clare (acesta va fi scris în documentele anexate la calculator), precum și tipul de + bit Windows 7. În timp ce unele site-uri vă oferă un driver în schimbul numele exact al modelului de calculator, pentru că în conformitate cu numele, puteți calcula opțiunile sale.
5. Instalați restul conținutului (programe, utilități)
Instalarea programelor și utilități - este o chestiune separată care complică viața utilizatorilor obișnuiți. Dacă te uiți la situația cu instrumente de proprietate, există o piatră de poticnire este faptul că fiecare producător corespunde unui anumit set de utilitare de proprietate. Și dacă ți-e dor acest moment, s-ar putea intoarce impotriva sub forma de funcționare incorectă a unui calculator și laptop-uri chiar mai vulnerabile. Deoarece aceste programe sunt necesare pentru funcționarea diferitelor chei suplimentare, aceasta include controlul mouse-ul tactil, fără a le va exista un set de condiții de funcționare (de economisire a energiei, etc), și laptop-uri cu camera web încorporată pentru sigur că nu fac fără utilitate.
Ei bine, cu excepția conținutului necesar pot fi achiziționate și suplimentare. Aceasta, desigur, depinde de scopul pentru care utilizați computerul. Cine este de a efectua orice acțiune Internet vă va oferi o varietate de programe, care vor fi diferite de interfață, funcționalitate, etc. Alegerea este a ta.
De asemenea, puteți găsi pe net ca o selecție de programe gratuite.