inscripție sângeroasă în Photoshop
In acest tutorial vom crea o inscripție sângeroasă în Photoshop. Efectul inscripție sângeros este mai bine să utilizați o dimensiune mai mare de font.
Pasul 1. Crearea unui document nou. Selectați negru de bază (D) și stratul de umplere prin apăsarea Alt + Backspace. Selectați instrumentul Text (T) și scrie cu litere de culoare albă. Apoi apăsați Ctrl + T. schimba dimensiunea inscripția dacă este necesar și puneți un pic mai sus, la mijloc așa cum se arată mai jos.

Pasul 2. Rasteriza textul făcând clic pe stratul cu cuvântul butonul din dreapta al mouse-ului și selectarea rasteriza textul (Rasterize Type). Apoi, se combină straturile prin apăsarea Ctrl + E. Selectare imagine - Turn panza - 90 ° în sens orar (Imagine - Rotire Canvas - 90 CW). Apoi selectați Filtru - Stilizează - vânt (Filtru - Stylize - vânt). Setați următoarele opțiuni și faceți clic pe OK.
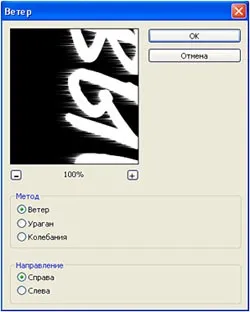
Filtru de vânt Se aplică de 4-5 ori. Pentru a face acest lucru, pur și simplu apăsați butonul de mai multe ori Ctrl + F. Am aplicat un filtru de 4 ori. Apoi, rotiți textul în poziția inițială.

Pasul 3. Acum transforma benzi agățat cu sânge rulează în jos inscripțiile. Pentru a face acest lucru, selectați Filtru - Schița - linogravură (Filtru - Sketch - Stamp), specificați următoarele valori, și faceți clic pe OK.
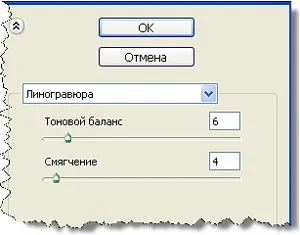
Apoi inversa imaginea apăsând pe Ctrl + I. Dacă ați făcut totul corect, rezultatul ar trebui să arate ceva de genul asta:

Pasul 4. Selectați instrumentul Magic Wand (W) și faceți clic pe butonul din stânga al mouse-ului pe o imagine de culoare neagră. Apoi faceți clic pe butonul din dreapta al mouse-ului și selectați culori similare (similare). pentru a izola complet negru.

Se inversează selecția pentru a selecta numai eticheta apăsând Shift + Ctrl + I. Apoi, din nou, faceți clic dreapta pe imagine și selectați comanda Cut pe noul strat. Ca urmare, inscripția va fi pe un nou strat.
Pasul 5. În timp ce țineți apăsată tasta Ctrl. dă clic pe miniatura cu stratul inscripție în straturile panoului.

Apoi selectați culoarea roșie (# df0023) și să le umple cu textul prin apăsarea Alt + Backspace. Deselectați Ctrl + D.
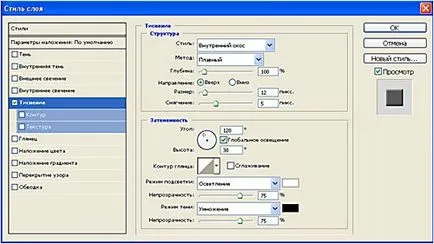
Acum selectați contur. Setați valorile și să faceți clic pe OK.
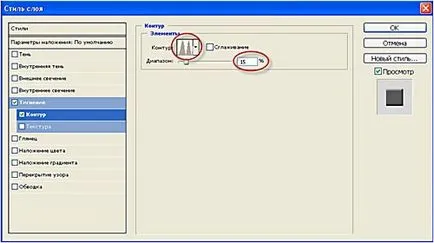
Asta e tot. Inscripția efect sângeroase gata (pentru a face mai ușor pentru a vedea efectul, am schimbat culoarea stratului de fundal).
