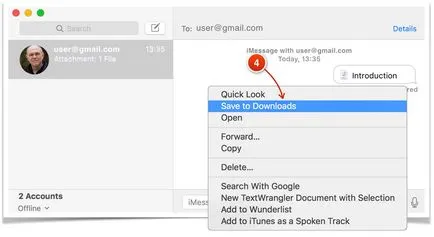Înregistrare vocală pe iPhone și transferați fișierul audio pe computer, l ajutorul tău
În acest manual, considerăm cazul înregistrării vocale și transferarea fișierul audio rezultat pe computer utilizând programul de note vocale.
Acest program face parte din software-ul preinstalat, care vine cu iPhone. Aici este pictograma program de pe desktop iPhone:
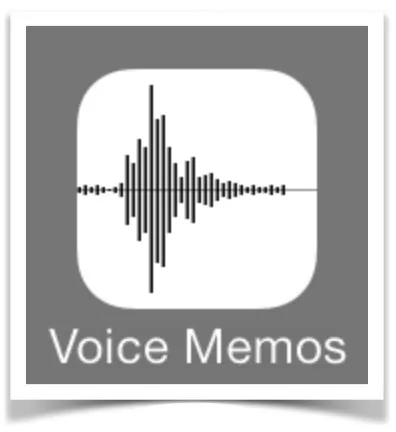
Deschide note vocale.
1 Apăsați butonul roșu pentru a începe înregistrarea.
Începeți înregistrarea vocală. În timpul înregistrării, mă veți vedea o diagramă și contorul de lucru.
Pentru a înregistra poate fi folosit ca built-in, astfel încât un microfon extern sau căști. Controla nivelul de înregistrare. Acesta poate fi reglat prin modificarea distanței la microfon și volumul la care vorbești.
Opriți înregistrarea este realizată prin apăsarea butonului roșu. După oprirea înregistrării devine disponibil instrument de tăiere 2. Acesta vă poate ajuta să tăiați bucăți în plus la începutul și sfârșitul înregistrării.
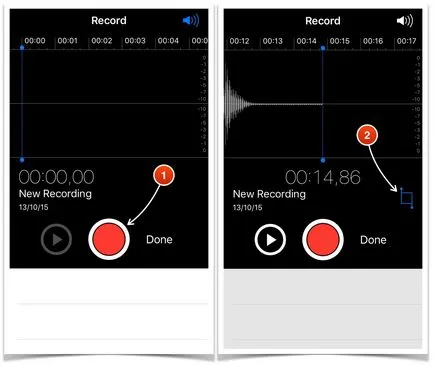
Dați clic pe acest instrument. Diagrama de pe ecran se va schimba - va fi afișat acum track înregistrat complet. Pe marginile sale vor fi linia roșie verticală cu cercuri mici 3. acționează ca începutul și sfârșitul înregistrării markerului finale.
Dați clic pe unul dintre cercuri și mutați-l astfel încât să se taie spațiul gol în diagramă. După piesele în exces sunt îndepărtate în diagramă, faceți clic pe „Trim» (Trim) 4 și 5 confirmă această acțiune.
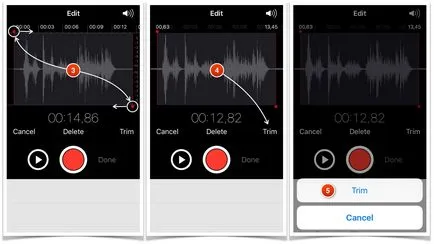
Pentru a salva melodia, apăsați butonul 6. Efectuat în caseta de dialog, introduceți numele 7, și apoi faceți clic pe Salvare. doar fișierul înregistrat va apărea în lista de note vocale.
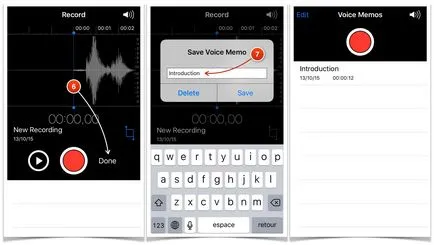
Acum, avem nevoie pentru a muta acest fișier pe computer
Înregistrate în fișiere audio de note vocale pot fi transferate pe un computer în următoarele moduri:
- Sincronizarea iPhone date cu iTunes.
- Cu serviciul Airdrop.
- Cu serviciul iMessage.
- Trimite fișiere prin e-mail.
Transferarea unui fișier audio prin sincronizarea datelor cu iTunes
Pentru fișiere audio înregistrate cu ajutorul notelor vocale, sincronizate cu iTunes este necesar ca această opțiune a fost stabilit în iTunes.
Pentru a seta sincronizarea notelor vocale, urmați acești pași:
- Conectați iPhone la computer și deschideți iTunes.
- IPhone 1 Apăsați butonul din meniul iTunes. Acest buton apare în iTunes atunci când conectați iPhone.
- Du-te la Muzică 2, și verificați «sincronizare Muzică» 3 și «Includeți note vocale» 4.
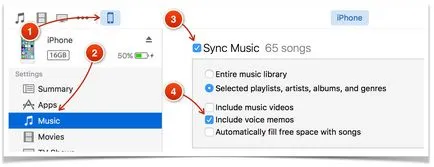
După aceea, începe sincronizarea prin apăsarea «Sync» butonul 5 în colțul din dreapta jos al ferestrei iTunes.
Când vă sincronizați iPhone-ul cu iTunes înregistrări audio realizate folosind Vioce Memorandumurilor, plasate în aceeași listă de redare. Apăsați «Muzică» 6. pentru a merge la biblioteca de muzică iTunes și selectați lista de redare din bara laterală «notelor vocale» 7. În lista de fișiere audio, veți vedea o linie cu numele fișierului audio 8. care a fost înregistrat folosind note vocale.
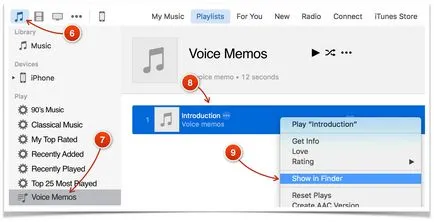
Ca atare, acest fișier este stocat în iTunes. Dar, în sistemul de fișiere, acest fișier este stocat cu un nume complet diferit. Pentru a vedea acest fișier în sistemul de fișiere, selectați rândul în iTunes 8. Faceți clic pe butonul din dreapta al mouse-ului și selectați «Arată în Finder» din meniul contextual 9.
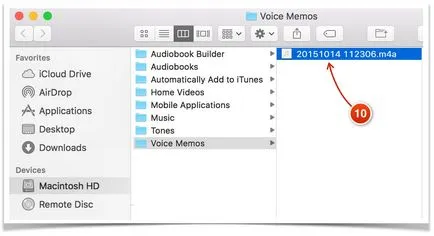
Deschideți o fereastră manager de fișiere cu fișierul selectat 10. Numele fișierului reflectă momentul creării sale, dar nu și numele pe care el a fost dat în Vioce Memorandumurilor.
Redenumiți fișierul cu un sistem de operare implicit, pentru a continua să fie confortabil să-l caute în managerul de fișiere. De asemenea, puteți muta într-un dosar special creat pentru un tur virtual al muzeului, sau fișiere audio.
Trimiterea fișier audio prin e-mail
Evidențiați linia audio care urmează să fie transferat la un calculator din panoul care se deschide, faceți clic pe Partajare 1.
Selectați una din opțiunile de trimiterea de e-mail file icon 2.
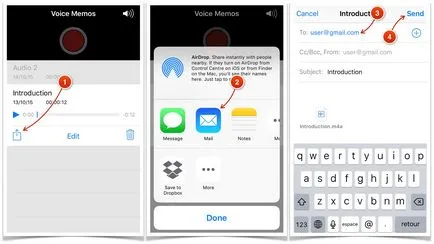
Faceți clic pe "Submit" butonul 4.
Odată ce deschideți e-mail de pe computer, salvați fișierul audio atașat în dosarul pregătit.
Trimiterea unei coloane sonore prin iMessage
Serviciul iMessage funcționează numai cu dispozitive Apple, astfel încât acesta poate fi utilizat numai în cazul în cazul în care, în plus față de iPhone aveți un calculator cu Mac OS X. OS
Pentru a trimite un fișier audio prin intermediul serviciului iMessage, faceți clic pe bara de titlu și în panoul care se deschide, selectați Partajare 1.
Dintre opțiunile de transfer de fișiere propuse, selectați Mesaj 2.
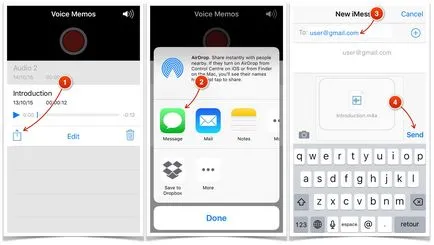
Serviciul IMessage va deschide fereastra, gata pentru a trimite un fișier (acesta este deja atașat la mesaj).
Apăsați pe Trimitere 4. Mesajul va fi trimis.
Deschideți aplicația de mesaje de pe computer și de a salva coloana sonoră în sistemul de fișiere.