Înregistrare video de pe ecran în iSpring cu came liber
Utilizarea iSpring gratuit Cam
După descărcarea, instalați și executați clic pe butonul de program este de ajuns, „New Entry“, în fereastra sau bara de meniu pentru a începe înregistrarea ecranului.
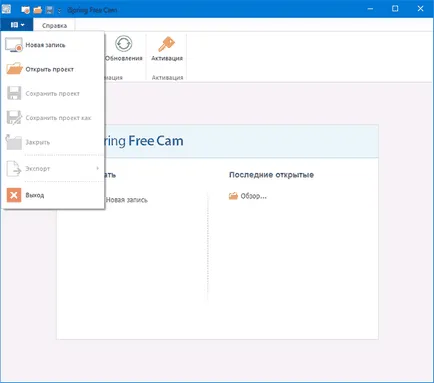
În înregistrarea de selectare a modului zona ecranului va fi disponibilă, pe care doriți să înregistrați, precum și un setările de înregistrare modeste.
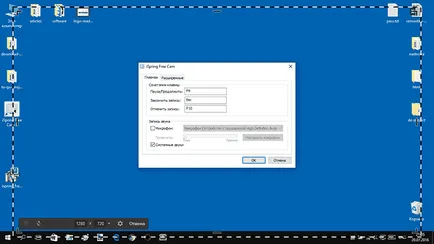
- Comenzi rapide de la tastatură pentru a întrerupe, opri sau anula înregistrarea
- Opțiuni de înregistrare sunete de sistem (PC) pot fi redate și sunetul de la microfon.
- În fila „Avansat“, puteți seta parametrii de selecție și de notare de clicuri de mouse în timpul înregistrării.
La finalizarea ecranul de înregistrare în fereastra proiectului iSpring Free Cam va avea oportunități suplimentare:
Și ultimul lucru pe care ar trebui să acorde o atenție la program, dacă alegeți să-l utilizați - setarea comenzilor din panouri, și comenzi rapide de la tastatură. Pentru a modifica aceste opțiuni, accesați meniul - „Alte comenzi“, apoi se adaugă în mod frecvent utilizate, sau șterge elementele de meniu nedorite sau reglați tasta.
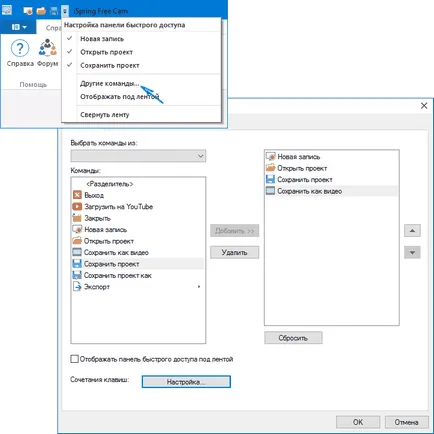
După cum puteți vedea, totul este foarte simplu. Și în acest caz, eu nu pot numi un dezavantaj, pentru că îmi pot imagina acei utilizatori pentru care acest program poate fi exact ceea ce căutau.
De exemplu, printre cunoscuții mei sunt profesori, pentru care din cauza vârstei și a altor domenii de competență, instrumente avansate pentru crearea de materiale de instruire (în cazul nostru - screencast) poate părea complicată sau cere timp de neiertat mult timp pentru a stăpâni. În cazul Free Cam, sigur, ei nu ar avea aceste două probleme.
informaţii suplimentare
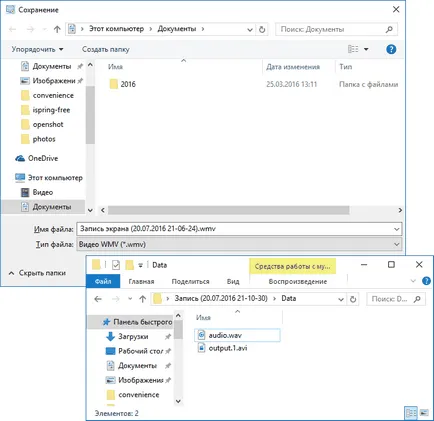
Și dintr-o dată, și va fi interesant: