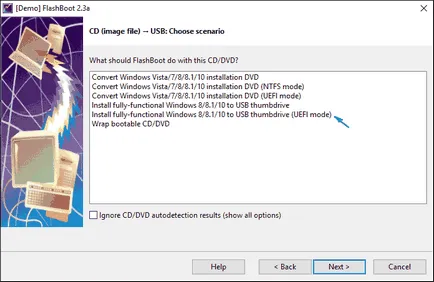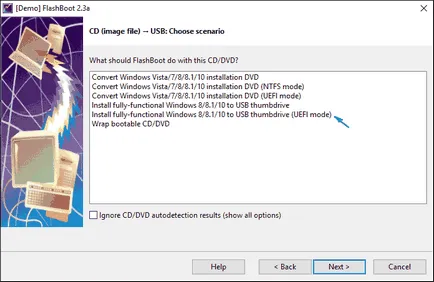Începând cu Windows 10, fără a fi nevoie să instalați flash
Pot rula Windows 10 cu o unitate USB - unitate flash USB sau hard disk extern fără a instala pe computer? Puteți, de exemplu, în versiunea Enterprise a panoului de control, puteți găsi un loc pentru a crea pentru Windows To Go Drive, ceea ce face ca tocmai această unitate flash. Dar poți să faci acasă obișnuită sau versiunea profesională a Windows 10, așa cum se va discuta în acest manual.
Pentru a instala Windows 10 pe o unitate flash și a alerga cu el, va veni în unitatea la îndemână în sine (cel puțin 16 GB, unele dintre metodele descrise nu a fost suficient și a luat unitatea flash la 32 GB) și este foarte de dorit ca aceasta a fost o unitate cu suport USB 3.0 conectat la portul corespunzător (am experimentat cu USB 2 și, sincer, greutăți în așteptările primei înregistrări, și apoi începe). Pentru a crea o imagine adecvată, descărcat de pe site-ul oficial.
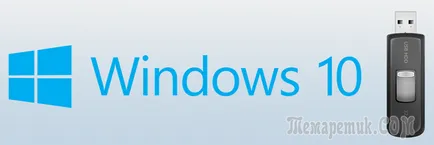
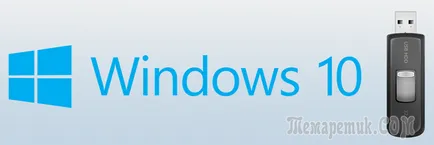
Instalarea Windows 10 pe o unitate flash în WinToUSB gratuit
Din tot ce am testat moduri de a face unitatea flash USB, care poate rula Windows 10, fără a stabili cel mai rapid a fost capabil de a utiliza gratuit versiunea programului WinToUSB. Creat ca rezultat al unității a fost funcțional și testat pe două calculatoare diferite (dar numai în mod Legacy, dar judecând după structura directoarelor ar trebui să funcționeze cu UEFI de boot).
După pornirea programului, fereastra principală (stânga), puteți selecta sursa din care va fi creat unitatea: aceasta poate fi o modalitate de ISO, WIM sau ESD, un CD cu sistemul sau sistemul este deja instalat pe hard disk.
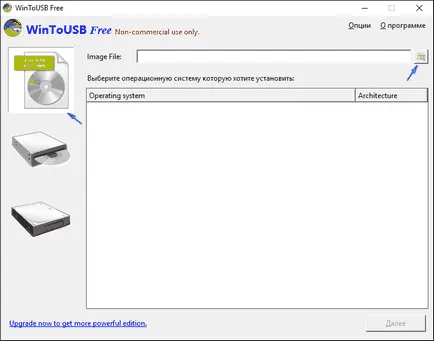
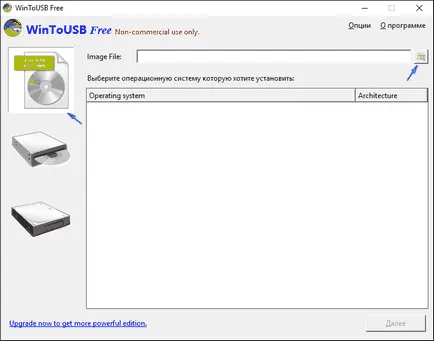
În cazul meu, am folosit o imagine ISO descărcat de pe site-ul Microsoft. faceți clic pe butonul „Browse“ și specificați locația pentru a selecta imaginea. Următoarea fereastră WinToUSB arată ce este conținută în imagine (verificați-l dacă este OK). Faceți clic pe "Next".
Următoarea etapă - pentru a alege unitatea. Dacă aceasta este unitatea flash, acesta va fi formatat automat (un hard disk extern nu va fi).
Ultima etapă - pentru a specifica partiția de sistem și partiția cu încărcătorul de boot de pe un drive USB. Pentru a-l lipi la aceeași partiție (și vă puteți pregăti un hard disk extern separat). În plus, aici selectați tipul de instalare la un VHD virtuale pe hard disk sau vhdx (care este plasat pe unitatea) sau Legacy (pentru memorii flash disponibile). Am folosit VHDX. Faceți clic pe "Next". Dacă vedeți mesajul „Nu există suficient spațiu“ mesaj de eroare, măriți dimensiunea de hard disc virtual în «Virtual unitate hard disk».
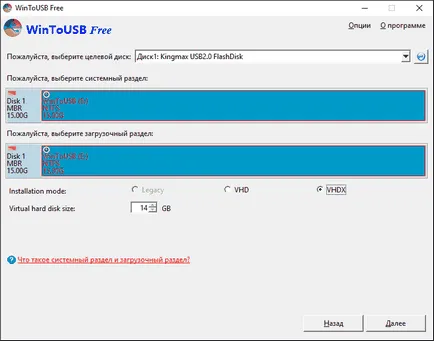
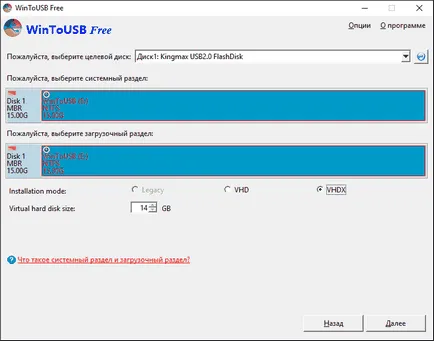
Ultima etapă - să aștepte finalizarea instalării Windows 10 pe o unitate flash (poate avea loc pentru o lungă perioadă de timp). La finalizarea, puteți porni de la ea, setat să pornească de la o unitate USB sau prin intermediul Boot Menu pe computer sau laptop.
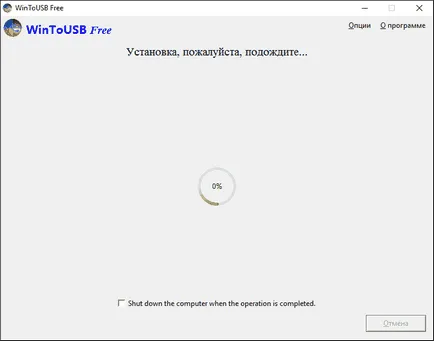
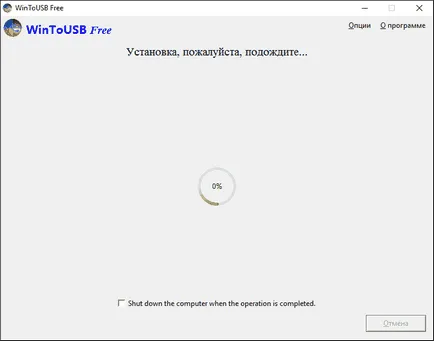
La prima pornire, există un sistem de stabilire, selectarea aceiași parametri ca și în instalarea sistemului curat, creând un utilizator local. Mai mult, în cazul în care stick-ul conectat pentru a porni Windows 10 pe un alt calculator, de inițializare se produce numai dispozitive.
În general, sistemul ca urmare a lucrărilor tolerabile de Internet prin Wi-Fi a lucrat, de activare a lucrat, de asemenea, (am folosit un proces Enterprise timp de 90 de zile) cu privire la viteza USB 2.0 este slabă (mai ales în fereastra „My Computer“ pentru a inițializa drive-urile conectate).
Notă importantă: În mod implicit, când porniți Windows 10 cu o unitate USB, hard disk-uri și SSD locale nu sunt vizibile, acestea ar trebui să fie conectate cu ajutorul „Disk Management“. Apăsați Win + R, introduceți diskmgmt.msc, în Disk Management, faceți clic dreapta pe drive-urile deconectate și conectați-le, în cazul în care există o nevoie de a le folosi.
Windows la o unitate flash USB în Rufus
Un alt program simplu și gratuit care vă permite să face cu ușurință o unitate USB bootabil flash pentru a rula Windows 10 cu ea (ca în program se poate face și unitatea de instalare) - Rufus, la care am scris în repetate rânduri.
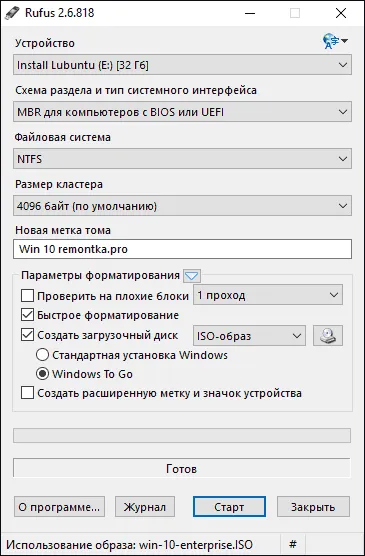
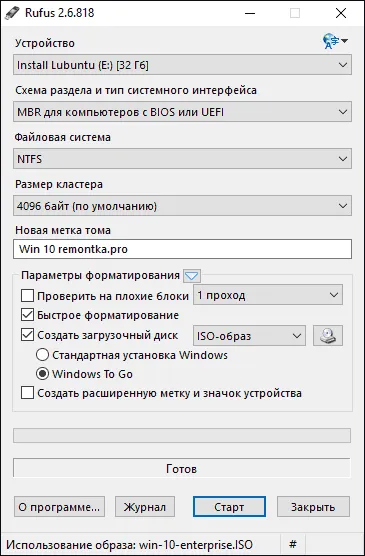
Asigurați-vă o unitate USB în Rufus chiar mai ușor:
- Selectați unitatea.
- Alegerea schemei de partiționare și tipul de interfață (MBR sau GPT, UEFI BIOS sau).
- sistem de fișiere Flash (NTFS în acest caz).
- Ștampila „Creați un disc de pornire“, selectați imaginea ISO cu Windows
- Marcați elementul «pentru Windows To Go» în loc de „Instalare Windows Standard».
- Apăsați „Start“ și așteptați. În testul meu, sa raportat că unitatea nu este acceptat, dar în cele din urmă totul a lucrat în mod corespunzător.
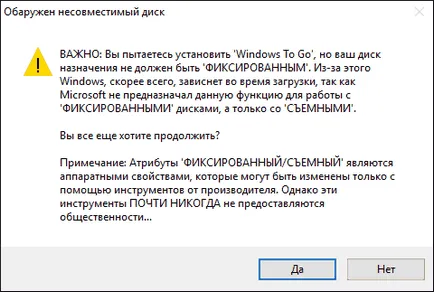
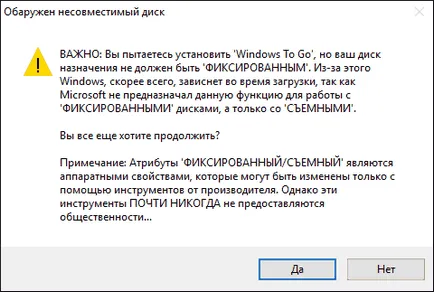
Rezultatul este același ca și în cazul precedent unitatea, cu excepția că Windows 10 este instalat pur și simplu pe o unitate flash USB, mai degrabă decât un fișier disc virtual pe ea.
Acesta funcționează în același mod: în testul meu rula pe două notebook-uri a fost de succes, deși a trebuit să aștepte pe treptele instalarea și configurarea dispozitivelor.
Noi folosim linia de comandă la Live înregistrare USB cu Windows 10
Există, de asemenea, o modalitate de a face o unitate flash USB, care poate fi rulat fără sistemul de operare și programele folosind doar instrumente de linie de comandă și-a construit în utilități pentru Windows 10.
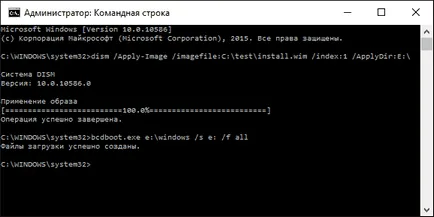
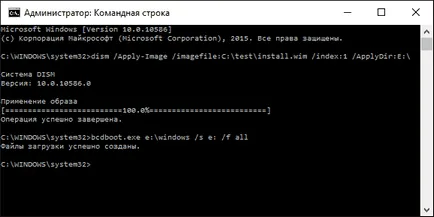
Am observat că în experimentele mele USB realizate, astfel, nu câștiga depinde de pornire. Din ceea ce am găsit - ar putea servi ca un motiv pentru ceea ce am „dispozitiv de stocare amovibil“, în timp ce, pentru eficiența acestuia impune ca unitatea flash a fost determinată ca un disc fix.
Această metodă constă în prepararea: descărcați o imagine cu Windows 10, și se extrage din ea sau un fișier install.wim install.esd (fișiere Install.wim sunt prezente în imaginile descărcate de la Microsoft Techbench), precum și următoarele etape (pentru a fi utilizat cu metoda de fișier wim):
- diskpart
- Lista de disc (a afla numărul de disc corespunzător unei unități flash)
- selectați disc N (unde N - numărul discului din etapa anterioară)
- curat (disc curat, toate datele de pe unitatea flash vor fi șterse)
- a crea partiție primară
- format fs = ntfs rapidă
- activ
- ieșire
- dism / Apply-Image /imagefile:put_k_faylu_install.wim / index: 1 / ApplyDir: E: \ (aceasta echipa ultima E - scrisoarea de stick-ul în procesul de executare a comenzii poate părea că este atârnat, nu este.).
- bcdboot.exe E: \ Windows / s E: / f toate (. Aici E - este doar o comandă scrisoare băț stabilește încărcătorul de boot pe ea).
Apoi, puteți închide fereastra de comandă și să încerce să pornească de pe unitatea creată cu Windows 10. În schimb comanda DISM, puteți utiliza ImageX.exe comanda / aplica install.wim 1 E: \ (unde E - litera unității USB, și ImageX.exe inițial trebuie să descărcați ca parte a Microsoft AIK). Astfel, în conformitate cu observațiile cu ImageX exemplu de realizare necesită mai mult timp decât folosind Dism.exe.
metode suplimentare
Și câteva modalități de a arde stick-ul cu care poate rula Windows 10, fără a fi nevoie să instalați, probabil, cineva de la cititori veni la îndemână.
Puteți instala versiunea de încercare de Windows Enterprise 10 într-o mașină virtuală, de exemplu, VirtualBox. Configurați unitățile de conectare USB0 în ea, și apoi executați de la panoul de control, crearea de Windows To Go într-un mod oficial. Limitarea: Funcția de lucrări pentru un număr limitat de memorii flash „certificate“.
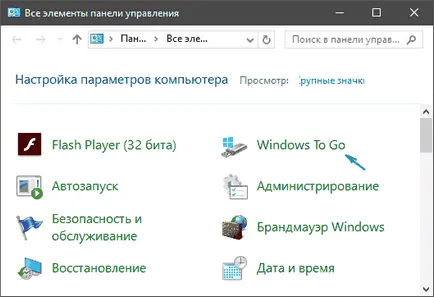
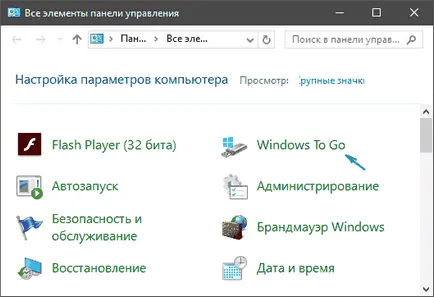
În Aomei Asistent Partition Standard este o funcție a Windows To Go Creator, pentru a crea o unitate flash USB bootabil cu Windows, în același mod ca cel descris pentru programele anterioare. Verificat - funcționează fără probleme în versiunea gratuită.
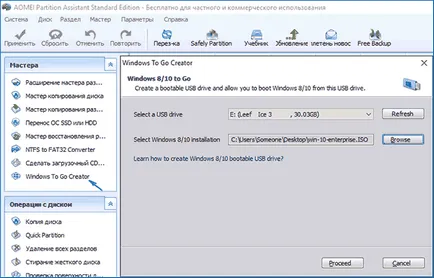
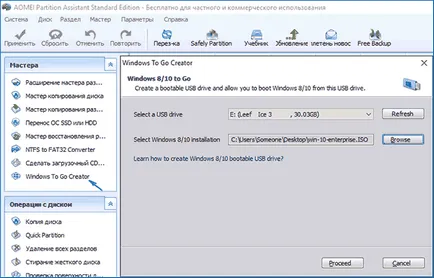
Există un program de FlashBoot plătit, care, în plus față de crearea unei unități flash boot-abil, se poate instala pur și simplu Windows pe o unitate flash USB (Pentru a face acest lucru, după selectarea unei imagini, va trebui să alegeți «instala Windows complet funcțional la Unitate USB». În acest caz, o separat o astfel de clauză în mod specific pentru UEFI descărcare). Versiunea demo are o limitare: unitatea înregistrată va funcționa doar pentru 30 de zile.