Imprimarea unui document utilizând setările avansate - helpdesk de birou
1. Deschideți fila Fișier.
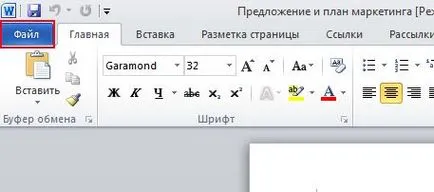
2. Selectați comanda de imprimare.
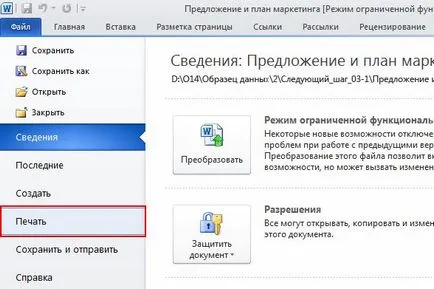
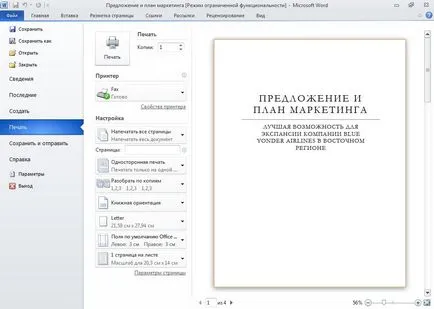
Pagina de setări de configurare
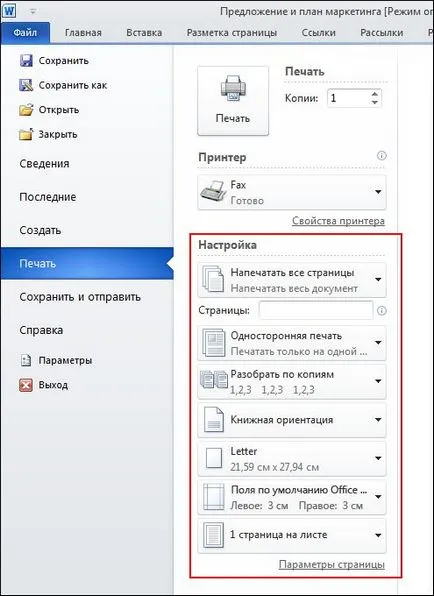
În acest exemplu, să stabilească manual câmpurile.

Deschideți caseta de dialog Page Setup.
2. Deschideți fila Fields.
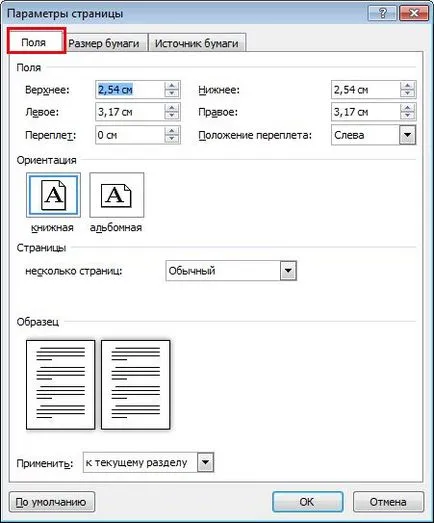
marjele 3.Ukazhite în domeniile superioare. Jos:. Stânga: Dreapta și :.
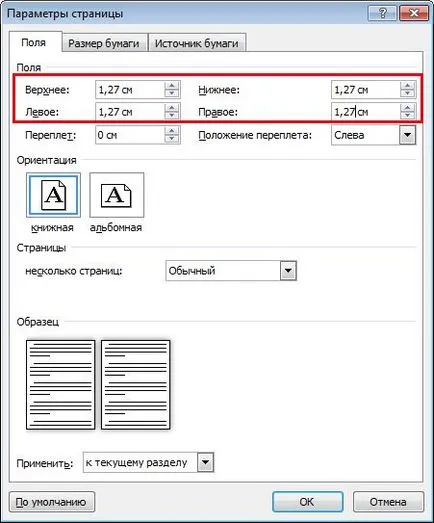
4. Dacă fiecare pagină pe care doriți să inserați obligatoriu, faceți clic pe săgeata pentru a lista marginea de legare: și selectați poziția de legare - stânga sau de sus.
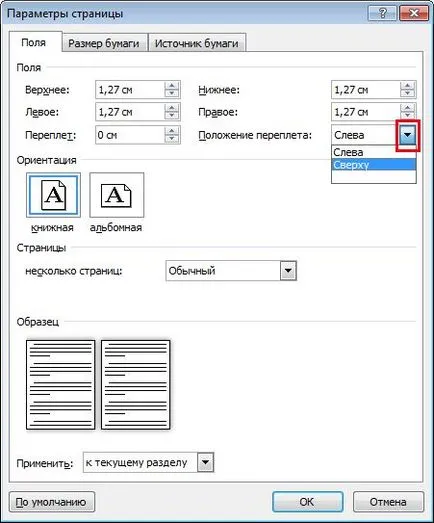
Apoi specificați lățimea legării în legarea :.
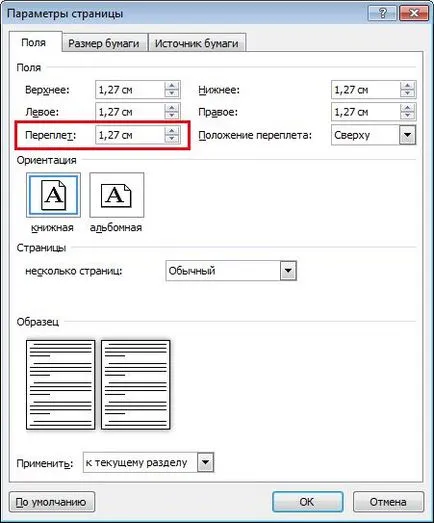
5. Faceți clic pe OK.
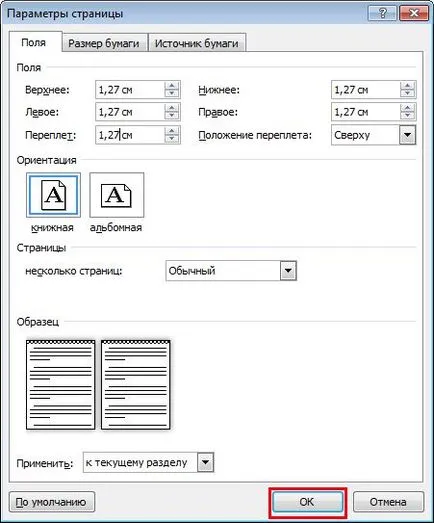
Dimensiunile de câmp se va schimba.
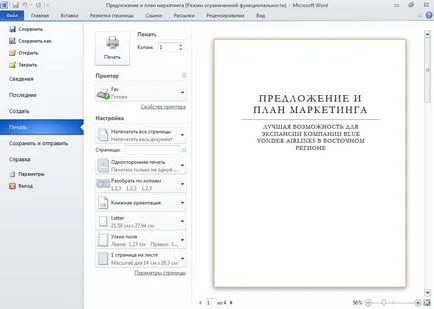
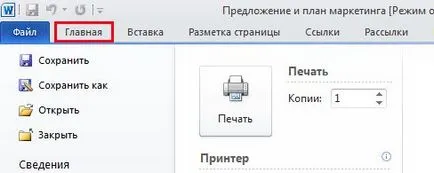
După configurarea și verificarea aspectul paginii poate fi setată pentru a imprima.
În acest exemplu, să setați parametrul următor înainte de imprimare.
1. Deschideți fila Fișier.
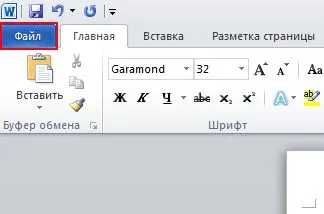
2. Selectați comanda de imprimare.
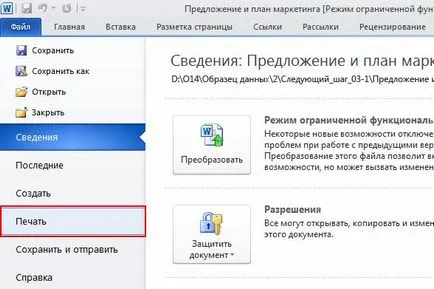
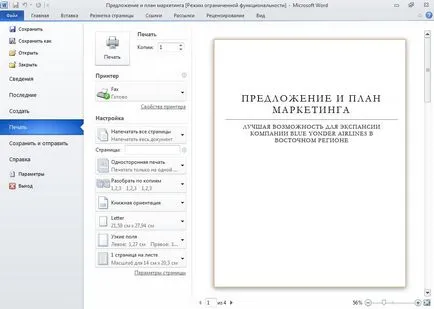
În acest exemplu, selectați Imprimare toate paginile. apoi - faceți clic pe Print gama personalizabil. și apoi specificați paginile de imprimat.
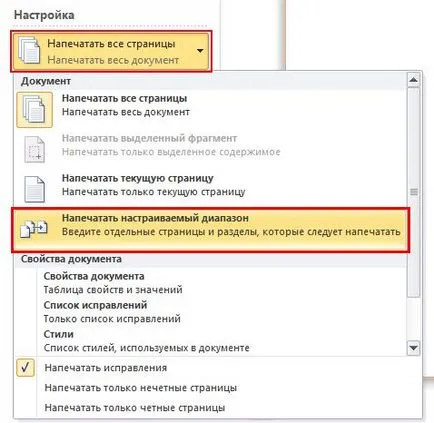
Pentru a specifica pagini de imprimat, introduceți numărul în Pagini :.
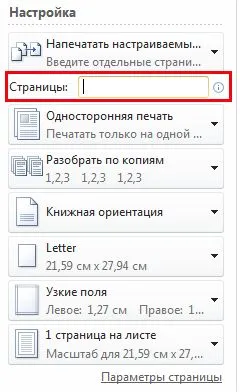
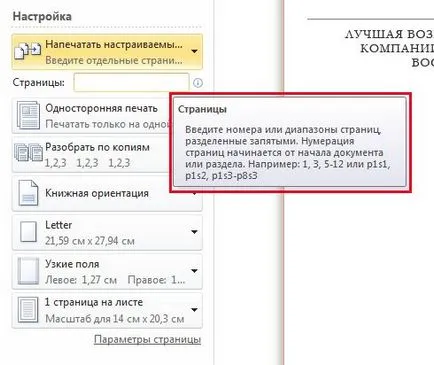
În acest exemplu, selectați numere de pagini 1 și 3 până la 5.
Intră în Pagini de câmp: numerele 1, 3-5.
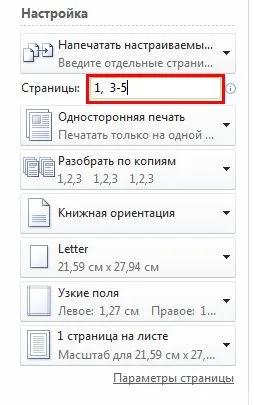
4. În secțiunea Setări, setați dimensiunea hârtiei și numărul de pagini de imprimat pe fiecare coală de hârtie.
În acest exemplu, vom imprima 4 pagini pe fiecare coală de hârtie A4.
Faceți clic pe săgeata drop-down și selectați formatul A4 de hârtie.
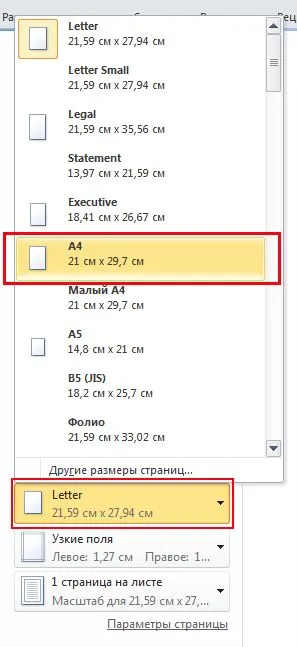
Selectați 1 pagină pe coală. și apoi - punctul 4 pagini pe coală.
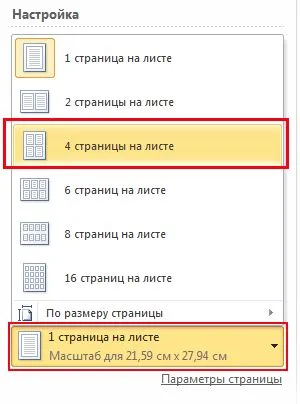
5. Faceți clic pe butonul Print.
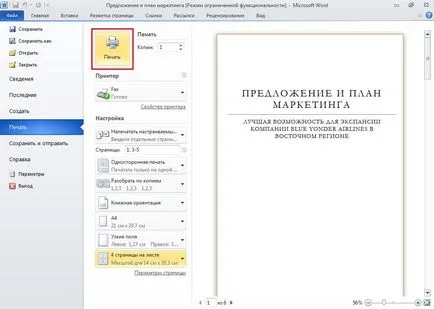
Documentul va fi imprimat.