Ghid pentru lucrul cu serviciul Roskomnadzor
- Formular o cerere de încărcare fișier în format XML
Acest document descrie pas cu pas procesul de creare a unei semnături electronice detașat (ES) cu „CryptoARM“ (sau „Crypto“) produs software, precum și procedura de autentificare a PE document electronic și o cerere de descărcare registru.
Crearea unei semnături electronice detașată (ES) cu software-ul „CryptoARM“
Pentru a crea o semnătură electronică detașată (ES) utilizând software-ul „CryptoARM“ produs, efectuați următorii pași:
- Găsiți un fișier pregătit, faceți clic pe butonul din dreapta al mouse-ului. În meniul care se deschide, selectați „CryptoARM» → «Sign“ (Figura 1.1).

Figura 1.1 Meniul contextual al fișierului

Figura 1.2 Welcome Screen Wizard EP

Figura 1.3. Fereastra pentru selectarea fișierelor de date de intrare
- selectați «BASE-64 codare“
- selectați „Pune fișierele de ieșire în directorul specificat“
- Selectați folderul în care doriți să salvați fișierul semnătură
- Faceți clic pe butonul "Next" (Figura 1.4).
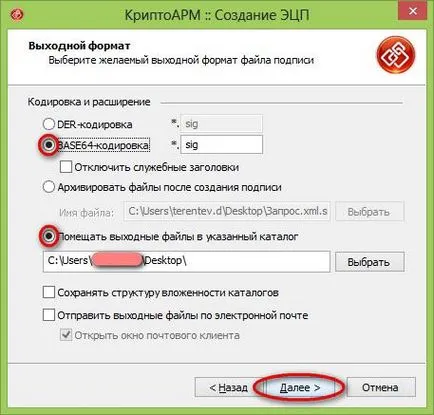
Figura 1.4. Fereastra pentru selectarea unui format de fișier de ieșire semnătură
- „Utilizarea semnăturii“ listă, selectați „Aprobat“
- selectați „Salvați semnătura într-un fișier separat“
- elimina toate celelalte „tick“
- Faceți clic pe butonul "Next" (Figura 1.5).

Figura 1.5. Parametrii de semnătură fereastra de instalare

Figura 1.6. fereastră de selecție certificat de semnare

Figura 1.7. certificat magazin
- Asigurați-vă că este selectat certificatul corect
- Faceți clic pe butonul "Next" (Figura 1.8)

Figura 1.8. fereastră de selecție certificat de semnare

Figura 1.9. Final expertul, FL

Figura 1.10. formarea cu succes a casetei de semnătură
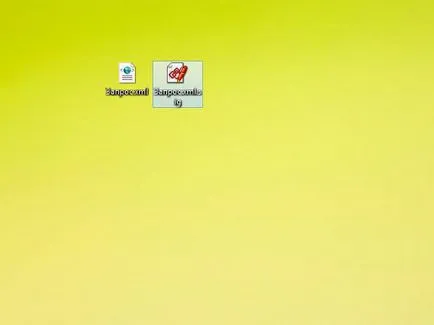
Figura 1.11. fișierul de date și e-semnătura fișierul original
Crearea unei semnături electronice detașată (ES) prin intermediul liniei de comandă de software „Crypto“
Pentru a crea o semnătură electronică detașată (ES) din linia de comandă „cripto“ software-ul, efectuați următorii pași:
- În meniul principal (butonul „Start“), selectați „Run“ (dacă utilizați Windows 7, aveți posibilitatea să utilizați bara de căutare) și de tip „cmd“ (Figura 2.1.).
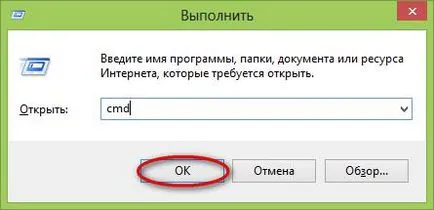
Figura 2.1. Prompt comandă de pornire fereastră
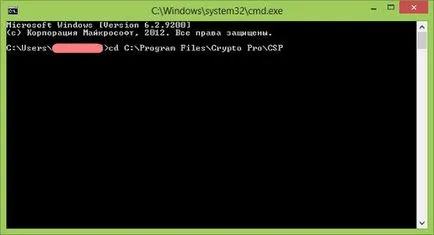
Figura 2.2. Command Prompt fereastra
Confirmarea autenticității unui EP document electronic
După pregătirea cererii offload și deconectat semnătura electronică (ES), trebuie să treacă procedura de autentificare pentru confirmarea unui EP document electronic. Pentru a face acest lucru, urmați acești pași:
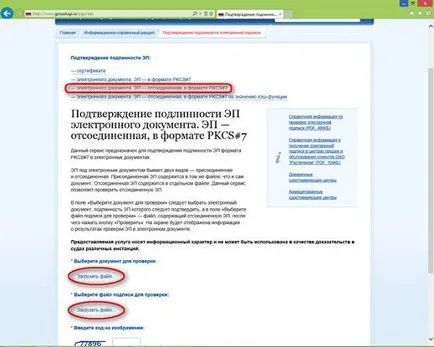
Figura 3.1. Confirmarea semnăturilor electronice
- ca „File pentru a verifica“ - o cerere de fișier
- ca semnături pentru a verifica „- un fișier de semnătură electronică detașată (PE) format * .sig
Introduceti codul din imagine în câmpul corespunzător și faceți clic pe „Verificați“ (Figura 3.2.).
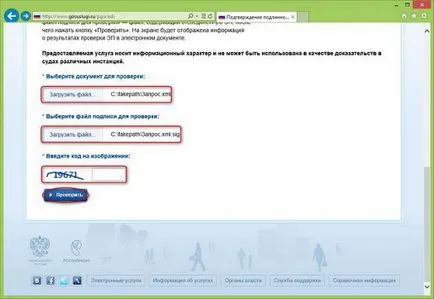
Figura 3.2. Descărcați fișiere
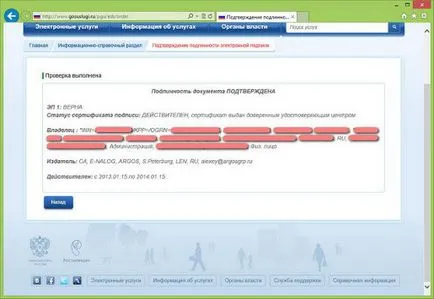
Figura 3.3. A confirmat autenticitatea documentului
Depunerea unei cereri de descărcare a registrului
Pentru a aplica pentru un registru de descărcare, efectuați următorii pași:
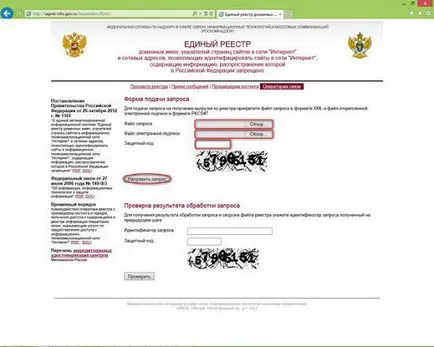
Figura 4.1 Locul Solicitare de registru de descărcare
În procesul de a trimite un feed cerere de identificare va fi format, prin care va fi posibil, ulterior, pentru a verifica starea cererii.
concluzie
În cazul în care funcționarea serviciului aveți probleme cu cheia EA, vă rugăm să contactați Serviciul de Suport Tehnic SRL „Argos“ în următoarele canale de comunicare: