foaie Tab Excel - pagina de marcare
Excel foaie de lucru fila „Aspect pagină“.
Câmp în Excel, selecție de imprimare, anteturile tabelelor de imprimare, ca substrat de imprimare în Excel - toate acestea și multe altele se poate face funcții de pe această filă.
Secțiunea „Teme“ - aici puteți schimba o dată (de subiect) de culoare, tipul de font, a documentului de înregistrare, etc.
A se vedea "Page Setup".
Cum se configurează câmpurile în Excel - «butonul Fields“. Aici puteți alege din marjele de opțiuni. Puteți seta marginile de sau complet a le elimina, făcând clic pe funcția „Câmpuri personalizate“.
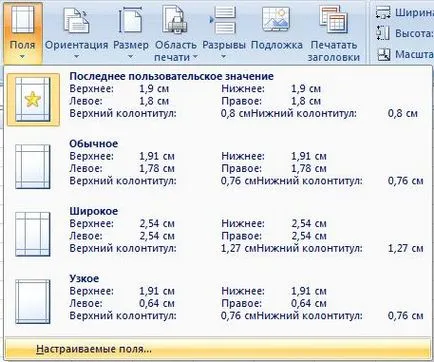
De exemplu, pentru a imprima tabelul de pe foaia de ansamblu - alege dimensiunea „A4“. Ai nevoie pentru a imprima o fotografie pe hârtie foto sau hârtie obișnuită, dar dimensiunea ca o foaie de hârtie. Selectați dimensiunea hârtiei (10h15cm, 13h18cm, etc). Apoi, pe o foaie mare de fotografie este imprimat de acest format.
Acest buton este convenabil de faptul că apare în liniile de zona de imprimare de masă punctate.
Butonul „Zona de imprimare“ - puteți seta orice zonă de imprimare.
De exemplu, avem nevoie pentru a imprima o gamă de calcul tabelar. Selectați intervalul pe care dorim să le imprimați. Dați clic pe „Print Area“ funcția de buton și apăsați pe „Set“. Intervalul selectat va fi înconjurat de un cadru punctat. Aceasta este zona de imprimare. Pentru a elimina zona de imprimare în Excel. trebuie să selectați „Eliminați“.
Dacă doriți să selectați mai multe intervale, acestea pot fi identificate dintr-o dată, cu butonul Ctrl (apăsați și țineți apăsat). Sau faceți clic pe „Print Area“, apoi selectați „Adăugați Zona de imprimare.“ Această caracteristică apare atunci când prima zonă este setată.
Atenție!
Puteți imprima datele filtrate în acest mod. Imprimați numai rândurile vizibile.
Butonul „decalaj“ - face ca paginile pentru a imprima decalaj.
De exemplu, avem un tabel care este inclus când imprimați pe o singură pagină. Dar avem nevoie pentru a imprima jumătate din tabelul de pe o singură pagină, iar cealaltă jumătate a tabelului de pe o altă pagină. Face în celula activă a tabelului, apăsați pe butonul „străpunge“ și selectați funcția „Insert Page Break“. Deasupra liniei de celule întreruptă vor fi stabilite. Totul. Acum, când imprimați, masa noastră este imprimată pe două pagini. Deși arată pe ecran, ca un singur. Avem o astfel de masă.
Activați celula C4 la masă a fost un decalaj în imprimarea între al treilea și al patrulea rând. Dați clic pe „străpunge“ buton și selectați funcția „Insert Page Break“. Este acest lucru.
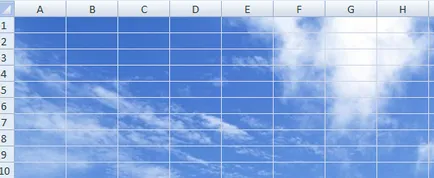
Introduceți o imagine în antet sau subsol. Apoi a tastat. Modificarea dimensiunii unui caz antet. Faceți clic pe subsol. Apare Tab „Lucrul cu antete și note de subsol.“ apăsați butonul „Format imagine“ în „elementele de antet și subsol.“ Aici vom schimba dimensiunea figurii, proporțiile (este posibil să se facă mai larg, mai îngustă, etc.). În „Imagine“ a schimba contrastul, luminozitatea imaginii. Acesta poate fi tăiat în orice direcție.
Fundalul se poate face nu numai figura, dar, de asemenea, de text. Pentru a face acest lucru, introduceți inscripția de pe o foaie sau WordArt de text decorativ. De exemplu, cazul.
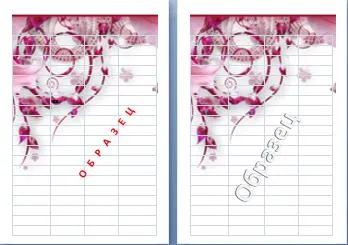
Pentru a elimina suportul în Excel. apăsați pe butonul „Remove Background“.
Butonul „titluri de imprimare“ - ceea ce înseamnă tastarea antetul de tabel pe fiecare pagină.
Mai multe detalii cum să facă acest lucru, a se vedea articolul „Cum se tipăresc foi de calcul Excel capac pe fiecare pagină.“
A se vedea „Fit“ - Acesta stabilește documentul care urmează să fie imprimat. De exemplu, cum de a reduce dimensiunea tabelului în Excel. Pune scara nu este de 100% (după cum este necesar), și 90%. Când imprimați un tabel de scădere și a paginii de voință.
Consultați „Page Setup“ - aici este posibil pentru a elimina liniile grilei. Imprimați grila prin verificarea funcției „Print“ în secțiunea „Grid“. Grila va fi imprimată numai în celulele în care este scris ceva.
De exemplu, o astfel de foaie trasă fără limite de celule.
Și aici am găsit o căpușă „Print“ grilă.
Deci, cu titlurile rânduri și coloane.
Și aici și să imprimați grila și antetele.
CATEGORIA „Aranjarea“ - nu poate fi transferat la imaginea de fundal, pentru a alinia foaia cu privire la limitele, etc.
Pentru a introduce o formulă într-o foaie de calcul Excel, aveți nevoie pentru a merge la „Formula“.