Fast lansator (doc rachete)
În această lecție, vom analiza crearea rapidă Dock lansarea rachetei cu ajutorul programului.
Rocket Dock - un program pentru crearea panoului de lansare rapidă. Dintre beneficiile acestui program sunt faptul că este gratuit, are un număr mare de setări, portabile, și nu exigente de resurse informatice (du-te chiar și pe calculatoarele mai lente).
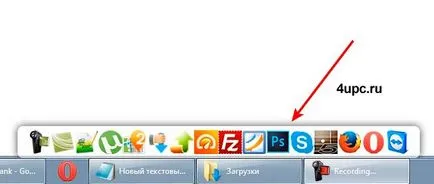
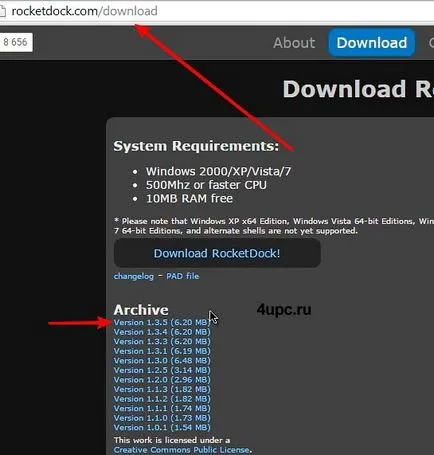
Du-te la folderul care conține fișierul și dublu-clic pe butonul din stânga al mouse-ului pe fișierul, executați programul de instalare. Procesul de instalare nu ar trebui să fie dificil, așa că vom sări peste. După instalare mergeți la meniul „Start“ și rulați programul făcând clic pe pictograma din meniu sau prin tastarea în caseta de căutare numele. De asemenea, o comandă rapidă pentru a rula, trebuie să aveți pe desktop.
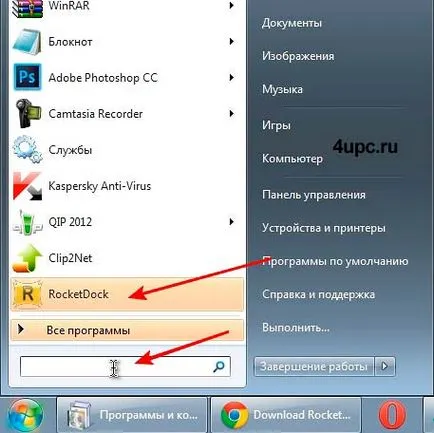
Dupa pornirea programului va apărea sub bara de instrumente Lansare rapidă. Hai să începem să-l configurați. Faceți clic pe orice pictogramă și din lista verticală selectați „Panel Settings“.
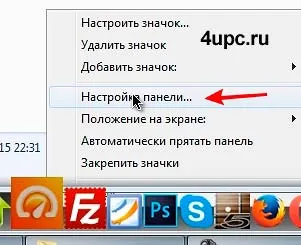
Se deschide o nouă fereastră. Să începem cu tab-ul „General“.
- Limbă. Este simplu, lista drop-down, selectați română;
- Rulează la pornire. Aici, de asemenea, nimic complicat - rula sistemul de operare -> Start panoul. Nicăieri, în plus, nu este necesar să se includă;
- Așezați ferestrele minimizate în bara de aplicații. Aici, în operare Mac OS, tot ceea ce minimizează programul intră în panou, ca o nouă pictogramă, și nu se încadrează în bara de activități din partea de jos a desktop-ului;
- Mark deja rulează aplicații - pot fi foarte utile. Pictogramele de aplicații deschise vor apărea un ac special;
- Activați o aplicație care rulează, în loc de a începe un nou - o caracteristică foarte utilă, care ajută la evitarea rularea mai multor copii ale aplicației. În schimb, activarea unei deja în execuție;
- iconițe Secure - vă permite să atribuiți pictograme și pentru a interzice libera circulație a acestora.
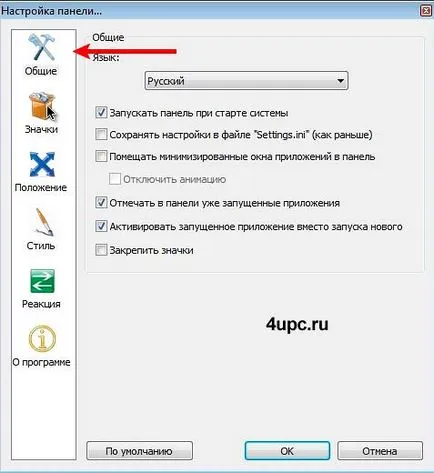
Du-te și să se ocupe cu fila „pictograme“.
- Afișaj de calitate - scăzut, mediu și ridicat. Rețineți că această setare afectează viteza;
- Opacitatea este responsabil pentru transparența icoanelor;
- Efectuarea icon mărită este complet opac - această opțiune vă permite să setați opacitatea la 100% atunci când treceți peste pictograma cursorului mouse-ului;
- Dimensiunea originală a pictogramei - dimensiunea pictogramei într-o stare normală;
- Creșterea pictogramelor atunci când mouse-ul - o opțiune care este legată de cea anterioară. Acesta specifică modul în care mulți pixeli vor crește pictograma din valoarea sa inițială;
- Pictogramele pentru tipul crește - modul în care acestea vor crește atunci când vă deplasați. Nu este o alegere excelentă, astfel încât să puteți lăsa „bubble“;
- Numărul pictograme adiacente care sunt implicate în creșterea - ca pictograme simultan cu principalele va crește;
- Rata de creștere - mai mare setarea, cu atât mai repede va crește pictograma atunci când cursorul mouse-ului.
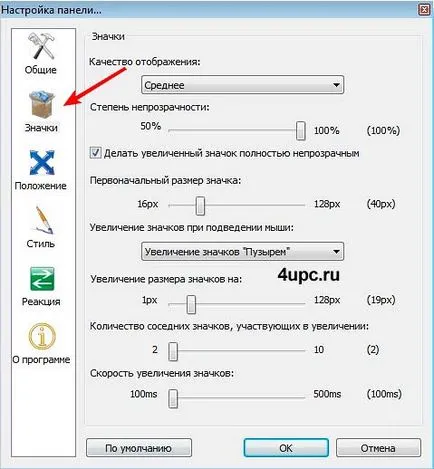
Următoarea fila „Poziția“.
- Monitor - spune care dintre monitoare este panoul. Desigur, dacă aveți 2 sau mai multe monitoare;
- Poziția de pe ecran - sus, jos, stânga și dreapta;
- Offset a ecranului. În cazul în care panoul din partea de jos sau în partea de sus, atunci această setare este determinată de poziția relativă a frontierelor din stânga și din dreapta a ecranului, în cazul în care este stânga sau dreapta, partea de sus sau de jos;
- Indentați de la marginea ecranului - liniuța de la marginea ecranului.
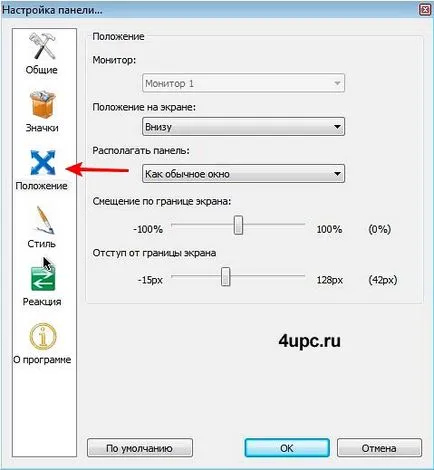
Investigat cu tab-ul „Style“.
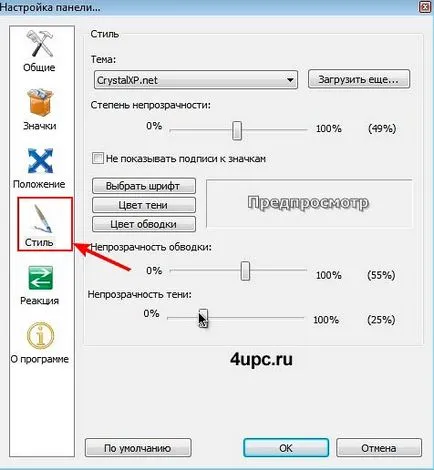
- Alegerea unei teme. Am stabilit, de obicei, CrystalXP.net;
- Opacitate - setarea panoului, mai degrabă decât prin pictograme. De fapt, puteți face astfel încât pictogramele vor fi doar atârnă în aer, nu soluționarea în jos, la un bar;
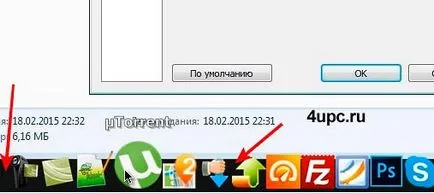
- Este posibil de a elimina etichetele icon hover;
- Următoarele setări pot fi complet personalizat la pictogramele de semnătură - font, umbră, accident vascular cerebral, etc.

- Efectul atunci când selectați pictograma - un efect care se va produce atunci când faceți clic pe pictograma;
- ascunde automat panoul - în cazul în care există o nevoie de ea, apoi am pus această setare. Cu acesta, în plus, există încă 2 setări - cât de mult timp să-l ascundă, și cât de multe să-l ascundă după apariția. Este foarte convenabil să pictogramele nu interfereze cu munca. Pentru panoul, pur și simplu mutați cursorul mouse-ului la marginea ecranului;
- Când este activat, o afișa în partea de sus a tuturor ferestrelor cu o întârziere - de exemplu, dacă lucrați într-un anumit program, apoi, dacă vă mutați la marginea mouse-ului deasupra ecranului (unde ați plasat panoul), atunci veți avea pictograme rapide de lansare, dar câte acest lucru se va întâmpla este configurat utilizând opțiuni.
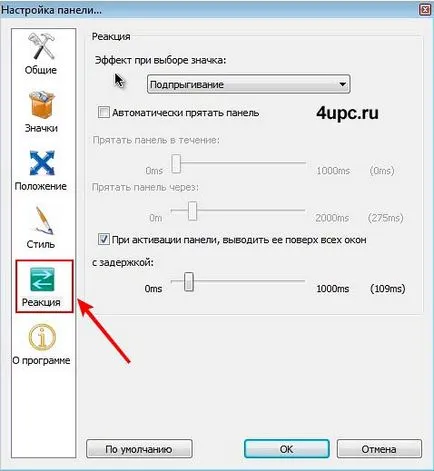
Să ne uităm la o altă opțiune pe care am pierdut în mod deliberat în „Poziția“ - „Poziționarea panoului.“ Acesta are 3 setări: Întotdeauna pe partea de sus, ca o fereastră normală și pe desktop. Suntem interesați în primele două. „Top“ implică plasarea panoului atunci când deschideți orice folder sau program întotdeauna pe partea de sus a ferestrei. Customize „Ca o fereastră normală“ permite panoului să se ascundă în spatele ferestrei active. Aici trebuie să alegeți.
Acum, să ne uităm la ce altceva este setarea programului. Închideți fereastra cu setările de bază, și apoi faceți clic-dreapta pe orice pictogramă de pe panoul. În primul rând, există o ajustare a pictogramei. De aici poate fi util pentru a schimba pictograma care este afișat și numele.
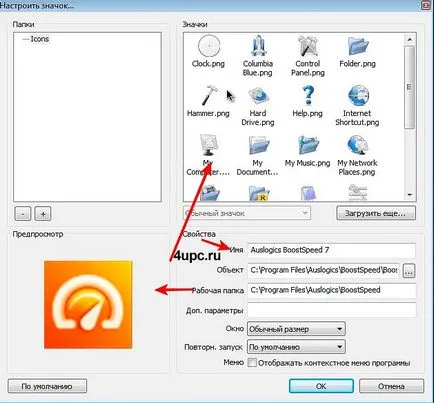
Articolul următor vă permite să eliminați din pictograma tavă. De asemenea, acesta poate fi îndepărtat prin simpla tragere din stânga-clic pe pictograma în afara panoului.
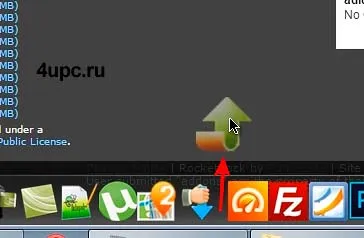
Pentru a adăuga o pictogramă, trebuie pur și simplu să-l trage la panoul ținând apăsat butonul stâng al mouse-ului de pe desktop sau dintr-un dosar cu programul. Astfel, nu se poate pur și simplu drag and drop comenzi rapide care lansează un anumit program, dar foldere doar specifice.
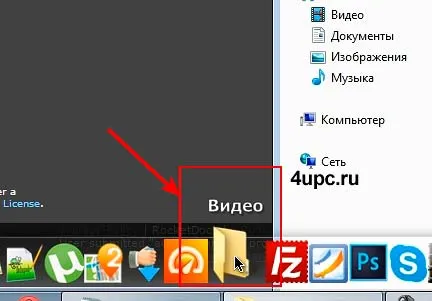
Pe panoul, puteți modifica, de asemenea, ordinea de icoane. Pentru a face acest lucru, nu ar trebui să fie opțiunea „pictograma Lock“. Pentru a le schimba, suficient pentru a prindeți una dintre ele cu butonul stâng al mouse-ului și doar muta într-un alt loc.
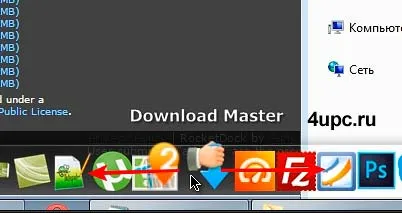
În această lecție vom discuta despre procesul de creare a barei de comenzi rapide cu ajutorul programului Rocket Dock.
Noul proiect de top de la un administrator de încredere, să vă alăturați!
Fiți la curent cu actualizări de site, asigurați-vă că pentru a va abona la canalul Youtube și grupul VKontakte.
Eroare în text? Selectați un film și apăsați pe Ctrl + Enter