Etaj si UTI tema de spectacol 6
B Pentru a ajusta afișarea prezentării pe computer, deschideți mai întâi fișierul de prezentare, apoi faceți clic pe Slide Show => Setarea prezentării. In prezentarea de dialog Customize (Fig. 6.1) Experiment cu opțiuni diferite, care sunt responsabile pentru diferite afișarea parametrilor.

Fig. 6.1. Particularizarea prezentare caseta de dialog
Caseta de dialog Setări de prezentare, puteți configura următoarele.
Configurare afișare. Întrebați unul dintre cele trei tipuri de afișare: difuzor Managed (ecran complet), un utilizator gestionat (caseta), Auto (ecran complet).
Promovarea prezentării. Verificați bucla continuă caseta până când apăsați tasta „Esc“ pentru slide-uri de prezentare a schimbat pe un ciclu înainte de a apăsa
Selectați culoarea pen. Selectați culoarea pen.
Selectați slide. Setați toate, pentru a include în spectacol toate slide-urile, sau setați comutatorul S__po și specificați intervalul de slide-uri utilizate în prezentare.
Selectați un show aleatoriu. Iar lista de afișare arbitrară puteți selecta un ecran personalizat, în cazul în care a fost configurat anterior.
Selectați manual schimba slide-uri. Setați manual comutatorul pentru a trece de a glisa de presare
Selectați Monitor. În cazul în care computerul este conectat la două monitoare, vezi monitoare multiple pentru a selecta monitorul pe care pentru a afișa diapozitivele în timpul spectacolului.
Înainte de spectacol, asigurați-vă că primul diapozitiv activ al prezentării. (Pentru a accesa primul diapozitiv înainte de spectacol, presa
Începe expunerea de diapozitive, puteți utiliza, de asemenea, tastele
U cântă tastatura și mouse-ul în timpul unei prezentări
Pentru a controla afișarea în timpul show de prezentare, puteți utiliza tastatura și mouse-ul. Comenzile de bază sunt date în tabel. 6.1.
În cazul în care cursorul mouse-ului este ascuns, mutați mouse-ul, și va apărea. Atunci când cursorul mouse-ului pe ecran, în colțul din stânga jos al diapozitivului există un meniu mic, care poate fi folosit pentru a activa opțiunile diferite slideshow-uri.
Tabelul 6.1. Utilizarea tastaturii și în timpul unei prezentări de diapozitive
Q Pentru a se concentreze pe detalii importante diapozitiv, în timpul spectacolului cu ajutorul stiloului.
1. Porniți slide show.
2. Când ai nevoie de ceva pentru a desena pe diapozitiv, apăsați
3. Puteți desena. Fig. 6.2 prezintă un exemplu de un diapozitiv cu linii pictate în timpul spectacolului.
4. H Pentru a șterge elementele desenate, faceți clic <Е>.
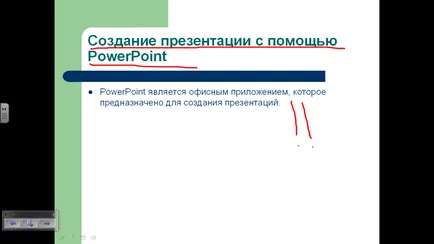
Fig. 6.2. In timpul show de moda pentru a desena pe slide-uri
Bazându-se pe slide-urile necesită cunoștințe profesionale a mouse-ului. Cu practica, puteți crea o linie de complexitate incredibilă. cercuri de desen practică, semne de întrebare, fețele zâmbitoare și așa mai departe.
Bazându-se pe diapozitiv, amintiți-vă următoarele.
B La timpul unei expuneri de diapozitive ascunde temporar indicatorul mouse-ului, apăsați <А> sau <=>. Q pentru a afișa din nou indicatorul, apăsați pe <А> sau <=>sau pur și simplu mutați mouse-ul.
Bazându-se pe diapozitiv, nu uitați să dea explicații publicului.
Dacă nu vă place culoarea pen-ului, schimba în meniul Afișare, care este situat în colțul din stânga jos al diapozitivului. Acest meniu este format din patru pictograme mici, făcând clic pe al doilea meniu este afișat cu setările stilou: creion, stilou (desen o linie groasă), marcatorul (desenează o linie translucid). Dacă în câteva secunde folosind meniul Show, acesta va dispărea de pe ecran, dar va apărea din nou, trebuie doar să dețină mouse-ul în colțul din stânga jos al diapozitivului.
Prevăzute în anexa PowerPoint abilitatea de a crea un display personalizat permite un singur fișier pentru a crea mai multe prezentări de diapozitive diferite. Utilizatorul lovește o prezentare, puteți crea orice număr. Fiecare arbitrar de afișare - face parte dintr-o prezentare completă a setului său individual de slide-uri.
Setarea unui afișaj arbitrar
Pentru a crea un ecran personalizat, urmați acești pași.
1. Selectați Slide Show => emisiune personalizat. Deschideți afișa o casetă de dialog personalizat.
2. Faceți clic pe butonul Nou. Deschideți activități de dialog de afișare arbitrară - Fig. 6.3.
3. În câmpul și pe mine un ecran aleatoriu, introduceți numele de utilizator ecranului.

Fig. 6.3. Creați un spectacol personalizat
4. Adăugați slide-urile care urmează să fie incluse în afișajul generat. Pe partea stângă a casetei de dialog Setarea unui ecran arbitrar listează toate slide-urile de prezentare disponibile. Q Pentru a adăuga o expunere de diapozitive, faceți clic pe ea, și apoi - pe butonul Add. slide-a adăugat apare în listă, care se află pe partea dreaptă a casetei de dialog.
Indicație: Dacă adăugați un diapozitiv în prezentare nu sunt în mod necesar să adere la ele în ordinea prezentării. Succesiunea de imagini personalizate pot fi aranjate în mod arbitrar, și chiar apar în mai multe rânduri.
Q Pentru a șterge un diapozitiv din greșeală adăugat la ecranul de utilizator, selectați-l din lista de pe partea dreaptă a casetei de dialog Setarea unui ecran arbitrar, și apoi faceți clic pe Ștergere.
Pentru a schimba ordinea de diapozitive, a adăugat pentru a afișa utilizatorului, utilizați butoanele săgeată de pe partea dreaptă a casetei de dialog Setarea unui ecran arbitrar.
5. Faceți clic pe OK. Veți reveni la afișajul caseta de dialog personalizat.
6. Făcând clic pe butonul Închidere închide afișajul caseta de dialog personalizat.
Demonstrarea unui grafic personalizat
Q Pentru a rula un spectacol personalizat, primul deschis ce contine prezentarea sa. Apoi faceți clic pe Slide Show => emisiune personalizat. În caseta de dialog, faceți clic pe numele de afișare personalizat și afișarea pe butonul Show.
Utilizatorul poate apela spectacol și în timpul prezentărilor. Faceți clic dreapta în zona de prezentare, selectați comanda rapidă comanda meniului View => Personalizat Gen. Al și afișajul utilizatorului dorit.
Sfat: Dacă nu doriți să creați o prezentare separată utilizator, dar trebuie să excludă temporar slide-uri individuale, ascunde-le. Selectați un diapozitiv și utilizați Slide Show => Hide Slide. B La diapozitivul este afișat din nou în timpul show-ului, selectați Slide din nou Show => Hide Slide. (Q Pentru a afla dacă există ascuns în slide-uri de prezentare, să ia o privire la fila de diapozitive pe partea stângă a ecranului. În cazul în care numărul de diapozitive este străbătută, atunci slide este ascunsă.)