Editor Pixlr

Pixlr Editor - descrierea caracteristicilor versiunii rusă a Photoshop on-line

Aici, informația cu privire la posibilitatea de a încărca fotografii în mai multe moduri:
1. Crearea unui nou desen - nimic nu este necesar să descărcați, după ce faceți clic pe fragmentul obține caseta de dialog pentru creativitate în formă de pânză albă, a cărei dimensiune este dată în avans, va apărea după ce faceți clic pe fereastra suplimentară.
2. Încărcați o imagine de pe computer - bine, aici totul este clar, deschide dialogul de descărcare a fișierului.
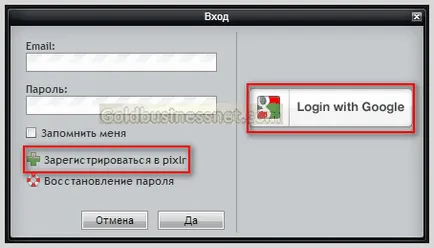
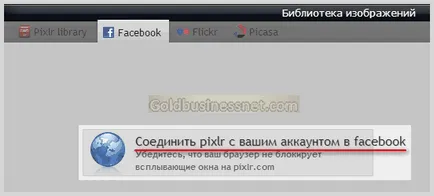
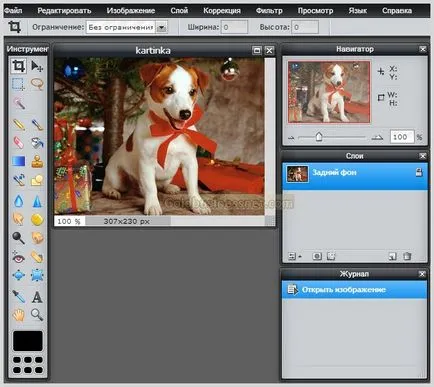
Situat în partea de sus a meniului, care are toate opțiunile de procesare foto necesare, inclusiv o varietate de efecte, gata de utilizare. În partea stângă a fotografiei editat este o bară de instrumente din care puteți selecta zona din fotografie, mutați-le în jurul valorii, schimba culoarea, retușa, în general, să fie editat ca doreste inima ta. Și aici, pe dreapta sunt trei blocuri, care au un ajutor foarte important atunci când se lucrează în Photoshop on-line.
1. Navigator - zona Editor, în care puteți mări sau micșora fotografia, dar nu complet, ci numai în scopul comodității manevrării acestuia. De exemplu, atunci când trebuie să efectueze o precizie de reglaj fin unele detalii. Mutați cursorul la stânga și la dreapta, vom schimba dimensiunea acestei schimbări este imediat afișat în procente. Când mutați cursorul mouse-ului în fereastra principală afișează coordonatele orice punct al fotografiei editat, ajută pentru a indica locația sa și pentru a muta fragmentele la locul potrivit.
Făcând clic pe stratul dorit, puteți deplasa între toate straturile, ceea ce face modificările necesare în acestea sunt situate pe elementele. Eu, unul, așa că am crea în Photoshop Online Pixlr Editor prima imagine pentru toate posturile. După salvarea fotografiei toate straturile sunt îmbinate automat. Această funcționalitate este foarte importantă și este folosit în aproape fiecare editare.
În primul rând, după paginile de deschidere Pixlr Editor click pe linia „Creează un nou desen“ și de a obține o casetă de dialog în care lista drop-down puteți selecta lățimea și înălțimea dimensiunea standard a viitoarelor imagini sau specificați valorile lor:
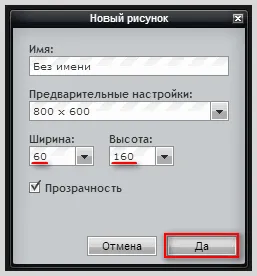
Bifați elementul „Transparență“ pentru a obține o compoziție frumoasă, mai degrabă decât o săgeată pe un fundal alb, care nu arata atat de impresionant. Apoi selectați un element de „Lasso poligonal“, prin care atrag direcția contur. Pentru că faceți clic pe mouse-ul pe pânză la punctul în care începe să desenați bucla, și apoi eliberați butonul și trageți linia de la punctul următor, în cazul în care se va îndoi. Din nou, vom face un singur clic, atribuind astfel primul segment, și așa mai departe. După revenirea la poziția de pornire, este format ca un contur al săgeții deplasare linie punctată. Pentru a obține săgeată dreapta forma, uitam de ecranul „Navigator“, care sunt afișate coordonatele de la orice punct de pe panza:
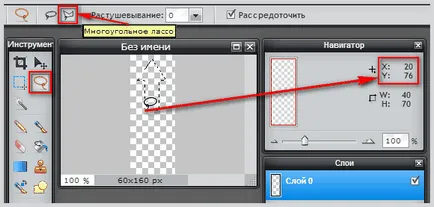
După aceea, ia instrumentul „Gradient“ și pentru a produce, în ordine pașii detaliați în imaginea de mai jos este situată:
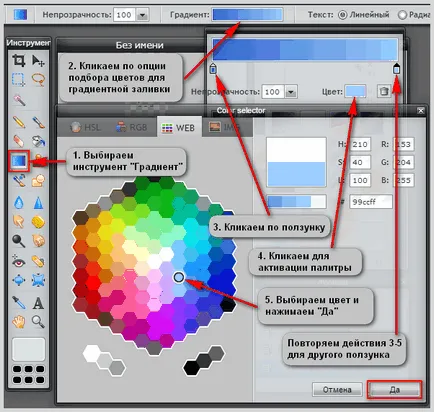
Acum muta cursorul la marginea de jos a săgeții în partea de sus, ținând apăsat butonul din stânga:
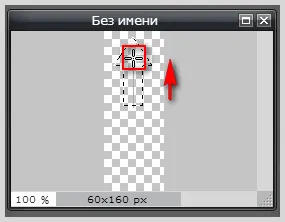
Eliberați butonul și a obține rezultatul:
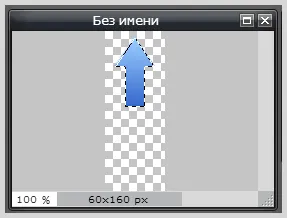
După aceea un nou strat pentru a doua imagine „săgeată“ în Photoshop on-line. În acest scop, apăsați butonul din dreapta al mouse-ului pe „straturi“ bloc și selectați lista de comenzi rapide „Duplicate layer“. În cazul în apare un nou strat. Acum, ia instrument de „Moving“, rezumând cursorul la o imagine, țineți mouse-ul și trageți o imagine dublă „săgeată în sus“ în jos. coordonează re-se concentreze pe poziția „Navigator“ de pe bloc și au oa doua săgeată chiar sub primul, păstrând simetria:

Următorul pas folosi din nou „Gradient“ și țineți cursorul pe săgeata de jos deja din contră, de sus în jos:
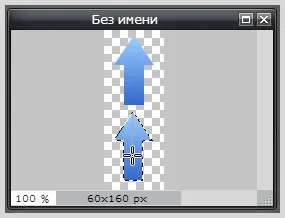
Astfel, vom schimba direcția gradientului la a doua imagine, creând un element de exclusivitate pentru ea:
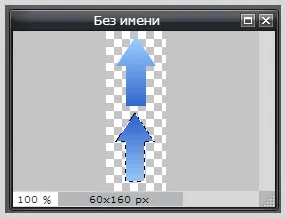
Acum puteți din meniul de sus sub „Edit“ să faceți clic pe linia „Anulează selecția“. Dă-i drumul. În principiu, aceste imagini pot fi deja utilizate pentru funcția „butonul de sus“. Cu toate acestea, pentru un studiu mai detaliat on-line Photoshop Pixlr Editor aplică unele mai multe opțiuni pentru a obține un rezultat mai atractiv. În primul rând, în „straturi“, selectați stratul de bloc pentru săgeata de sus:
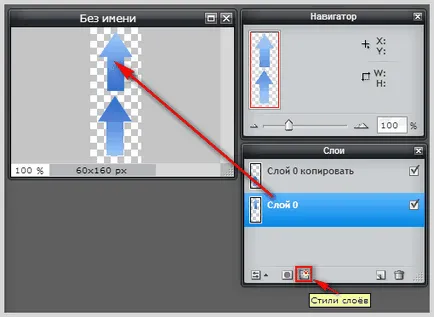
După ce faceți clic pe pictograma „Layer Styles,“ avem posibilitatea să aranjați imagine săgeată folosind o mare varietate de efecte:
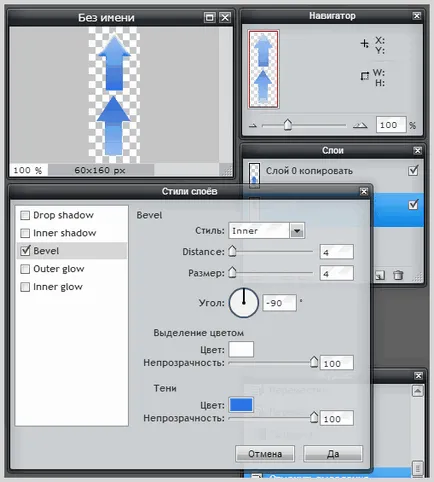
Aici, de asemenea, experimentul prin schimbarea unghiului de înclinare, nuanțe de culoare, îndepărtarea umbră, și multe altele. Rezultatul va fi afișat imediat pe pânză. Faceți clic pe „Da“ pentru a salva aspectul final al imaginii. Următorul pas pe „straturi“ bloc selectați un alt strat, și, de asemenea infrumuseta imaginea. Pentru a da un efect de a mă atinge, de exemplu, în opțiunea „Unghi“ este setat pe valoarea opusă (90) celei utilizate pentru prima imagine (-90):
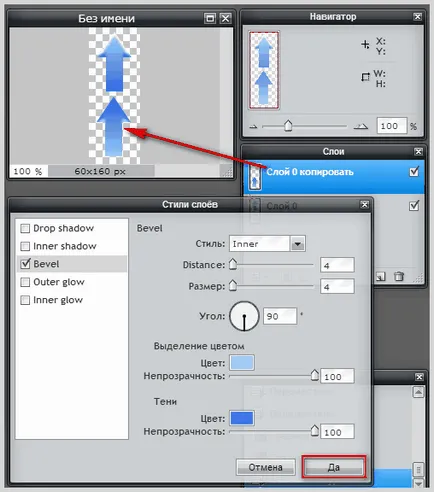
În cele din urmă, efectul popolzuemsya de „zgomot“ să-l găsească în partea superioară a meniului „Filtru“ și care se aplică fiecare dintre straturi:
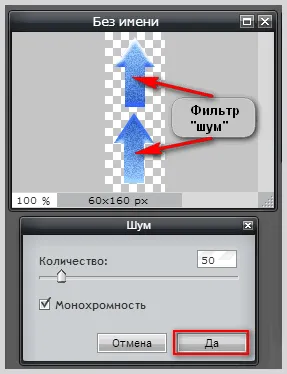
Pentru a salva rezultatele pentru a selecta „File“ meniul de sus → «Salvați“ în fereastra care apare, asigurați-vă că pentru a specifica formatul PNG (care acceptă transparență) din lista verticală și faceți clic pe «Da»:
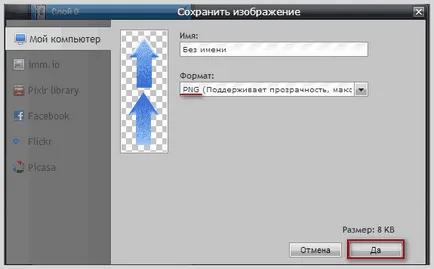
Vă atrag atenția, dragi cititori, că salvați un fișier pe computer într-o casetă de dialog standard, care apare imediat după ce faceți clic pe „Da“, trebuie să specificați corect numele de fișier:
Setări, efecte și instrumente pentru editarea de fotografii sau imagini în Pikslr
Cum de a schimba dimensiunea fotografiilor în Photoshop, și dimensiunea pânzei
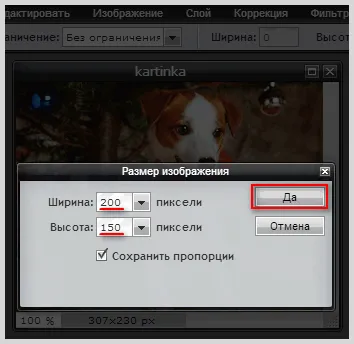
Dacă opțiunea de căpușă „Proporții“, schimbarea unul dintre parametrii implică o schimbare în cealaltă cu o sumă proporțională. Rezultatul este:
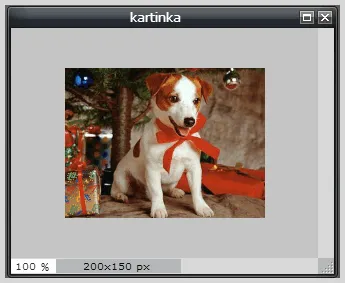
În mod similar, puteți mări fotografiile. Pentru a schimba dimensiunea de panza, care este baza pe care fotografia din același meniu pentru pescuit cu undița linia corespunzătoare de sus și faceți clic pe ea. Aceasta va deschide o casetă de dialog:

Aici este necesar să se stabilească ancora în setările Pixlr Editor care determină care părțile vor fi mutat la schimbarea imaginii de dimensiunea panza. De exemplu, dacă setați acest lucru foarte ancorat în poziția din stânga sus, cu o scădere a dimensiunii de panza se va micșora partea de jos și partea dreapta a fotografiei, iar imaginea rezultată va arăta în felul următor:
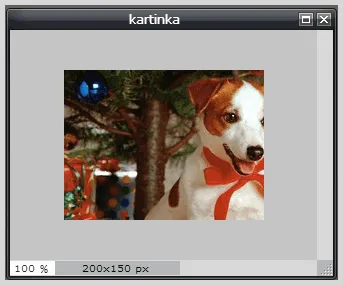
În cazul în care ancora este instalată într-o poziție centrală:

Toate laturile imaginii vor fi reduse cu aceeași sumă, împreună cu o reducere a dimensiunii de panza Pixlr Editor:
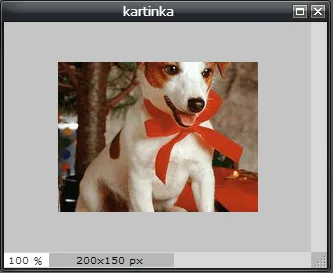
Sper că acum totul este clar în ceea ce privește posibilitatea unei astfel de mod de a mări și nu doar dimensiunea de fotografii, dar, de asemenea, edita aspectul său.
Opțiunile de corecție a culorii și filtre în Photoshop on-line
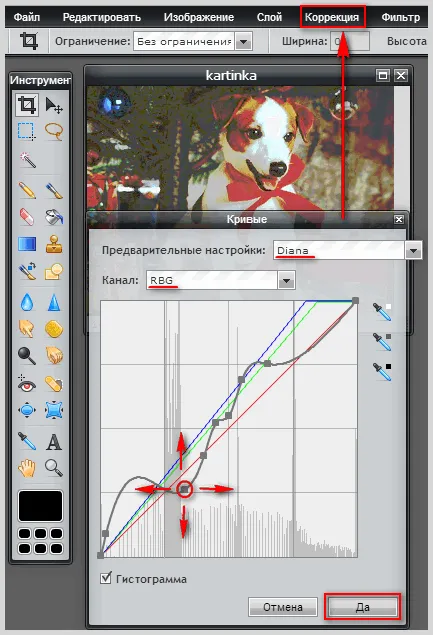
Setați funcția „presetări“ lista de opțiuni preferate este destul de impresionant, și selectând din meniul drop-down corespunzătoare gamei de culori, puteți face tot ce doriți. De exemplu, dacă luați gama RGB, folosind curbura liniei, la tot felul de unghiuri și împărțind-o în orice număr de domenii prin punerea pe punctele de curbă cu un singur clic (cele mai multe puncte odată transformate în cursoare), puteți obține rezultate pentru toate gusturile . Puteți utiliza, de asemenea altă corecție de culoare, de exemplu, uza o fotografie:
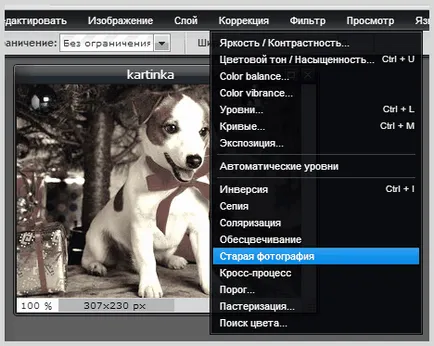
Filtrele eșantion care sunt utilizate în Pixlr Editor, un astfel de filtru poate servi ca vignetting. În acest scop, vom urma calea „Filter» → «vignetare":
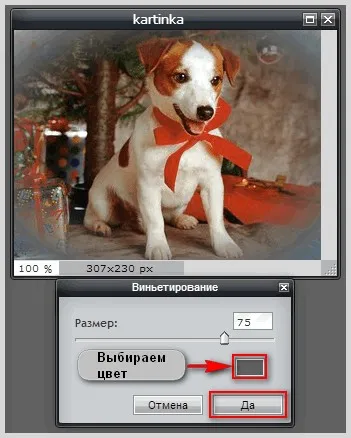
Utilizați glisoarele pentru a ajusta adâncitura marginii interioare a vignetei pe marginile fotografiei. De asemenea, făcând clic pe dreptunghi de culoare, activează o paletă de unde se poate alege nuanța de vignetare.
cultură

Trageți un colț, contribuind astfel la creșterea sau reducerea imaginii zona de trunchiere Editor. De asemenea, acesta poate fi deplasat pe suprafața fotografiei. După selectarea parametrilor optimi pentru tunderea nevoie doar de a selecta o anumită opțiune sau faceți clic pe butonul din stânga al mouse-ului pe ecran, rezultând într-o casetă de dialog care vă întreabă dacă sunteți de acord cu intenția de a decupa o imagine sau să renunțe la această operațiune. Dacă faceți clic cu fotografiile de răspuns decupării pozitive vor fi făcute.
Frame Photo Editor Photoshop on-line
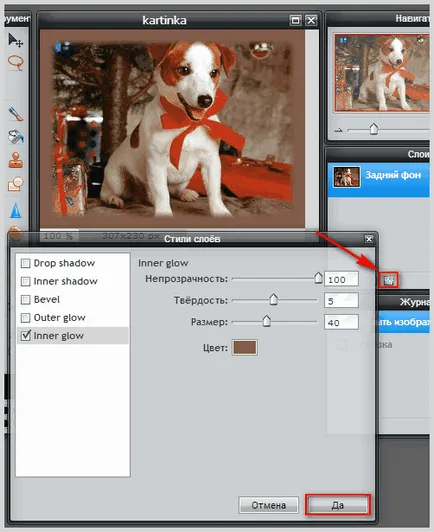
Prin mutarea cursoarele, puteți improviza să se joace cu transparență, dimensiunea și nivelul de întunecare viitorul cadru pentru o fotografie. După selectarea parametrii necesari nu uitați să faceți clic pe „Yes“ pentru a aplica modificările.
Deci, pentru a pune textul pe imaginea Pixlr Editor este destul de simplu. Instrumentul de drept poate fi găsit în panoul din stânga. După ce faceți clic pe fotografiile editate se va deschide o fereastra cu setările, selectați fontul, setările de font și introduceți textul dorit. Pe măsură ce introduceți text în câmpul corespunzător va fi afișat în același timp, în mod direct pe imagini:
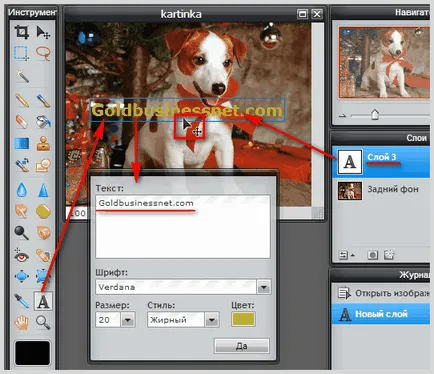
Și chiar nu a fost încă pe deplin stabilit un fragment de text, este posibil să glisați și fixați întreaga fotografie spațiu, ținându-l cu mouse-ul pentru a se adapta la o locație mai potrivită. Apropo, într-o astfel de Makarov poate crea o etichetă destul de decente ca un filigran pentru a proteja drepturile lor (aici despre crearea unui filigran pe imaginea utilizând serviciul PicMarkr).
De altfel, textul astfel obținut poate fi utilizat toate mijloacele discutate mai sus (instrumente, filtre, stiluri straturi). Dar, trebuie mai întâi să faceți clic pe stratul nou creat cu o inscripție în caseta „straturi“ și făcând clic pe butonul din dreapta al mouse-ului, pentru a alege „Rasterize Layer“ din meniu. În continuare, ia în considerare unele mai multe caracteristici care vor ajuta în crearea de imagini exclusive.
Pentru a activa instrumentul „stamp“ găsiți pictograma corespunzătoare în Photoshop Online Pikslr din nou în panoul din stânga, cât și pentru stabilirea acestei arte clearance-ul perie de mediu pentru a alege dintr-o varietate de dimensiuni, gradul de presare prezentate aici, sub formă de:
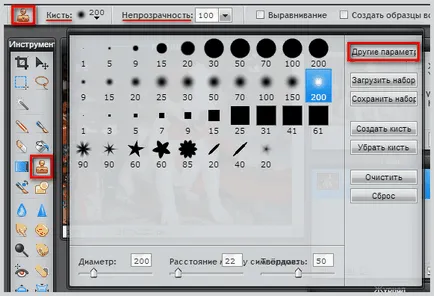
Dacă, din anumite motive, alegerea nu este suficient, puteți extinde făcând clic pe, de exemplu, pe „Alte setări“, prin care veți obține un întreg abis de diferite perii de arta pe care le puteți utiliza la discreția lor.
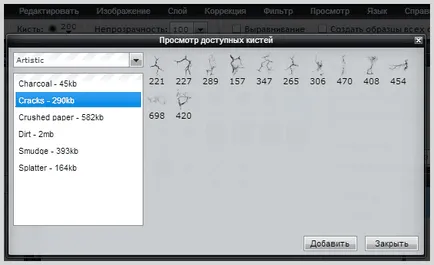
Pentru a adăuga un set plăcut de click-uri pe butonul „Add“. Acum puteți cu o conștiință clară de a practica în creativitate, folosind caracteristicile de Editor. Pentru a utiliza „pumn“ prin peria selectată, faceți clic pe câmpul dorit de fotografii butonul din stânga în timp ce țineți apăsată tasta Ctrl, apoi eliberați butonul și faceți clic pe butonul într-o altă locație pe fotografie. Rezultatul este:
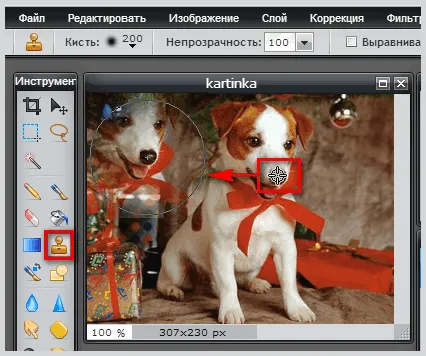
Astfel, este posibil să se infrumuseta fotografie sau o imagine câteva unități repetitive.
Eraser și selecție
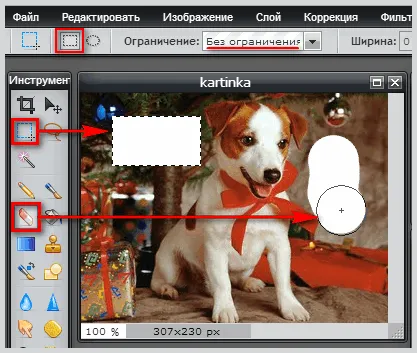
Cred că utilizarea de instrumente de gumă de șters și de selecție nu vor cauza dificultăți. Nuanța este faptul că, subliniind orice zonă a imaginii, astfel creați condițiile pentru editarea acestui site particular selectat. radieră de lucru în acest domeniu, nu se poate face griji cu privire la ceea ce afectează nu implică modificări în alte domenii.
Blur, ascuți, și burete
Cred cu blur și ascuți, de asemenea, totul este clar, chiar și pe baza numelor instrumentelor. Noi le ia de la același loc de pe stânga, utilizați opțiunile de setări avansate în formă de selectare a periei corespunzătoare (aproximativ perii menționate doar de mai sus), precum și valorile de intensitate.

Cum puteți vedea uitându-vă la captura de ecran de mai sus că rezultatele acestor instrumente sunt diametral opuse. Ei bine, în cele din urmă, eu vorbesc despre instrumentul de burete, toate situate în același loc. El are două opțiuni, care sunt absolut opuse rezultatul influenței precum și instrumente de claritate și pentru a încețoșa.
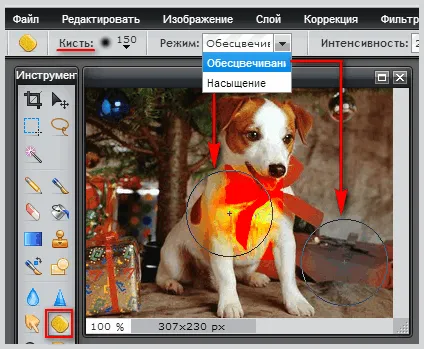
După cum puteți vedea, aici, de asemenea, nimic complicat. Doar alege un burete, perie defini (pentru toți parametrii menționați mai sus), apoi opțiunea „Mode“ și „intensitatea“ și voila, completează capodopera lui.