Design din autocad
Asigurați-strat de coduri de bare de curent fatada gri.
Faceți clic pe Hatch (Hatch) de pe panoul instrumentovRisovanie. box Eclozarea dialog va apărea, și gradientul (fig. 2.1). Aici puteți seta parametrii de eclozare. Setați parametrii așa cum se arată în Fig. 2.1.
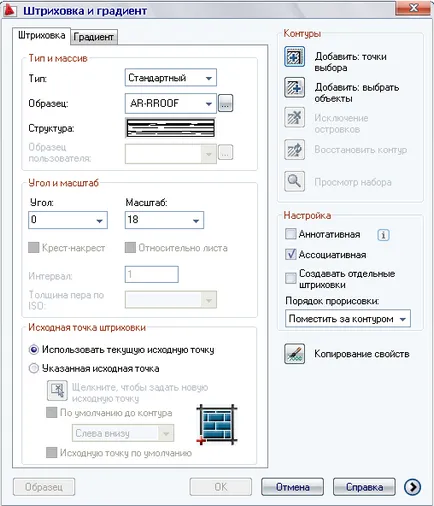
Fig. 2.1 umbrire caseta de dialog pe o cale
Apăsați butonul. Caseta de dialog se închide temporar, și vă veți găsi în zona de desen.
Specificați un punct situat aproximativ în mijlocul zonei acoperișului. Segmentele care formează regiunea striații, vor fi evidențiate (Fig. 2.2)
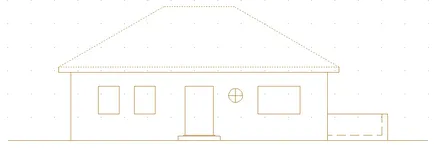
Fig. 2.2. Limitele zonei de trapa selectate
Faceți clic pe OK. Acum zona acoperișului este umbrită (Fig. 2.3)
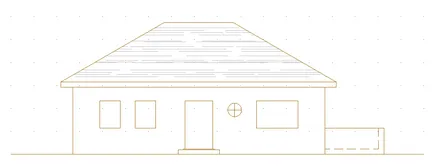
Fig. 2.3. Acoperișul umbrită
Shade ușile și pereții. Ușă utilizarea eșantionului și ANSI31 Scale (Scala) 50. o probă de perete AR-RSHKE și Scale (Scale) 1 (fig. 2.4).
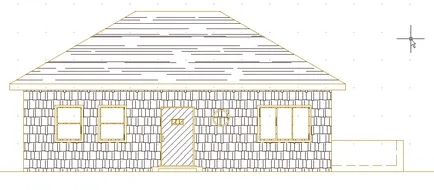
Fig. 2.4. Umbrirea pereți de fațadă și uși
Ferestrele vor fi umbrite de probă cu un fel de umplere solid. Pentru a face acest lucru, utilizați aceeași procedură, cu excepția faptului că amploarea sarcinii și unghiul de rotație al probei nu va fi necesară.
Asigurați-strat de curent de coduri de bare fațadă negru.
Pornește trapa. Apoi faceți clic pe butonul Browse. Fig. 2.5.
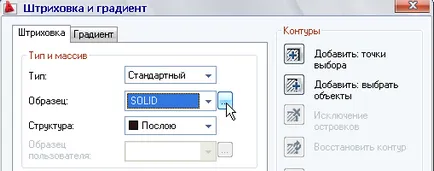
Aceasta va deschide o casetă de dialog în care pentru a selecta alt standard fila. Selectați-l prima probă - SOLID. Faceți clic pe OK (Fig. 2.6)
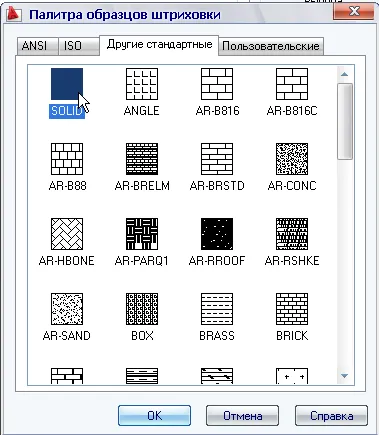
Fig. 2.6. Alegerea de umplere,
După revenirea la Hatch și Gradient veți vedea o casetă de dialog care listează Scala de câmp (Scale) și unghiul (unghi) nu mai sunt disponibile. La turnarea continuă, acești parametri nu funcționează.
Apăsați Enter la un moment dat, în mijlocul fiecărei ferestre dreptunghiulare ale fațadei.

Fig. 2.7. Made ferestre de culoare solide