Desenați o lupă în Photoshop

In acest tutorial Photoshop, vă voi arăta cum să atragă o lupă și să facă o reflectare corectă în ea.
În primul rând trebuie să găsiți imaginea corespunzătoare pentru a lucra cu ea. Am folosit această fotografie hârtie. Simțiți-vă liber să-l folosească, dacă doriți. Bine, după ce am găsit imaginea dreptul de a lucra cu, putem începe lecția. Crearea unui nou document despre 500x500 pixeli și copiați imaginea noastră în ea.

Apoi, utilizați selecția oval (Elliptical Marquee Tool), pentru a crea o selecție circulară așa cum se arată în imaginea de mai jos și apăsați Ctrl + J pentru a duplica zona selectată la noul strat.

Du-te înapoi la stratul original și reduce un pic, imaginea ta ar trebui sa arate ca a mea:

În această etapă am terminat cu fundal. Du-te la stratul cu un fragment de copiere și încărcare alocare izolare - Încărcare selecție (Select> Load Selection), apoi aplicați filtrul - Denaturarea - spherization (Filter> Distort> Spherize), cu următoarele setări:
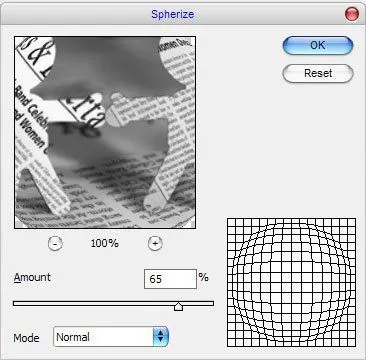
Rezultatul ar trebui să fie următoarele:

Deselectați apăsarea Ctrl + D, și aplica un filtru - Claritate - Claritate (Filter> Sharpen> Sharpen) pentru stratul nostru.

Se aplică la stilul stratului curent Inner Shadow (Inner Shadow):
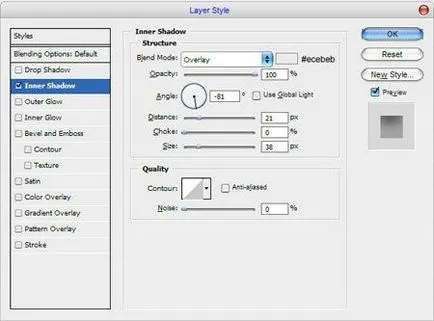

Acum vreau să adăugați câteva efectul de orbire la sticla noastră de mărire. Crearea unui nou strat, selectați selecția ovală (Elliptical Marquee Tool) și să facă aceeași selecție, așa cum se arată mai jos și umple-l cu alb.

Deselecteaza și aplica filtru - blur - Gaussian Blur (Filter> Blur> Gaussian Blur), cu o rază de aproximativ 15 pixeli și elipsă neclaritate.

Apoi, utilizați selecția eliptică (Elliptical Marquee Tool) pentru a crea un alt episod acut, dar mult mai puțin pe un nou strat.

Acum, că am terminat cu sticla, aveți nevoie pentru a crea un cadru și stick la el. Faceți o nouă selecție în jurul ca am in figura de mai jos, apoi a crea un nou layer și umple selecția cu culoarea # 272c2d.
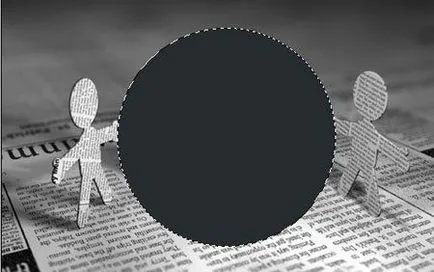
Apoi, utilizați Selection - Modificare - comprime (Selectați> Modificare> Contract) și micșora selecția de 4 pixeli, apăsați Ștergere pentru a șterge zona selectată.

Deselectați Ctrl + D. apoi copiați layer Ctrl + J si muta stratul inferior 3 pixeli în jos. Acum, se aplică stilul stratului inferior Gradient Overlay (Gradient Overlay).
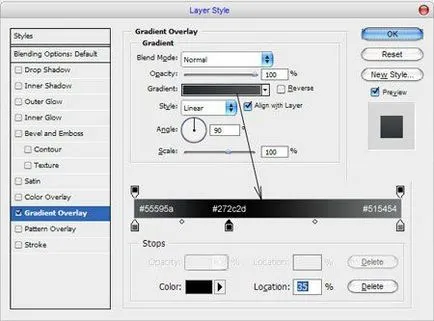

Duplicate layer curent din nou și mutați-l în jos cu 3 pixeli, apoi duplicat și glisați în jos de 3 pixeli din nou.

Du-te la pasul următor. Se combină toate caracteristicile cadrului împreună. Mi se pare, lupa arata bine, dar nu este încă terminată. Vreau să injecta un pic mai mult luciu pentru sticla nostru. În acest scop, a crea un nou strat, și să facă o selecție din ovalul de selecție (Elliptical Marquee Tool). Apoi, completați această selecție, cu un gradient de la alb la transparent ca pe poza mea de mai jos:

Slide zona selectată pe dreapta și 5 pixeli în jos, apoi apăsați tasta Delete pentru a șterge selecția.

Deselectați Ctrl + D și aplica filtru - blur - Gaussian Blur (Filter> Blur> Gaussian Blur), cu o rază de aproximativ 1 pixel.

În această etapă am terminat cu sticla. Este timpul pentru a crea mânerul de sticlă noastre de mărire. Utilizați selectie dreptunghiulara (Rectangular Marquee Tool) și să facă o selecție după cum puteți vedea în imaginea de mai jos și umple-l cu un nou strat de #dfdfdf culoare.

Apoi, utilizați Burn (Burn Tool), cu următoarele setări: midtones (midtones) și expunerea la 100% și o perie rotunda solida aproximativ 10 pixeli, țineți apăsată tasta Shift pentru a crea o primă linie de culoare închisă.

Micșorați dimensiunea perie la 4 pixeli și petrece mai mult linia de întuneric:

Apoi, creați o altă selecție de aceeași grosime ca și cea anterioară și umple-l cu culoarea # 515557.
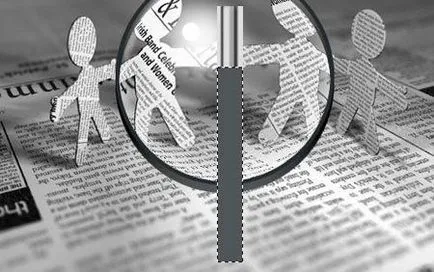
Selectați Burn (Burn Tool) cu setări: semitonuri (midtones) și expunerea la 100% pentru a adăuga din nou câteva linii întunecate.
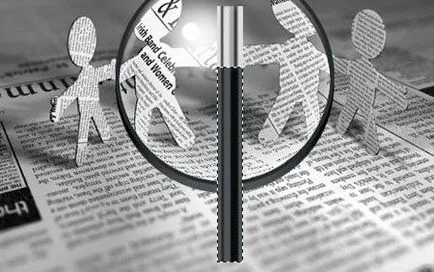
Atunci decantorul (Dodge Tool) (semitonuri (midtones), expunerea la 70%) și o perie rotundă solidă adăuga strălucire.
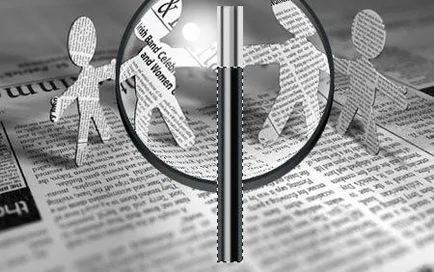
Acum, că suntem aproape gata cu mâner, deselectați Selection - Deselecteaza (Selectați> Deselectare), apoi utilizați Edit - Free Transform (Edit> Free Transform), rotiți și glisați mânerul în aceeași poziție ca și în imaginea de mai jos.

Am terminat lecția. Sper că veți obține aceleași rezultate bune ca am.

Dar versiunea de traducător.

Add-ons:
23462
abonați:
70 000+
Experiența utilizatorilor:
329726
alte proiecte noastre:
înregistrare
Înregistrează-te prin e-mail