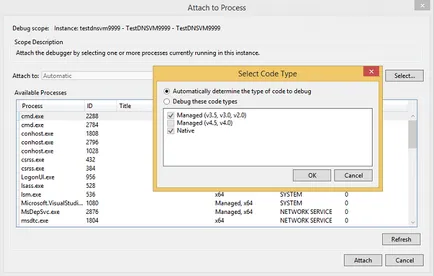Debugging un serviciu Cloud sau azuriu mașină virtuală în Visual Studio, documente Microsoft
Visual Studio oferă o varietate de opțiuni pentru depanare de servicii cloud și Azure mașină virtuală.
Debugging Cloud Serviciul de pe computerul local
Procedura de depanare de serviciu nor pe computerul local
În bara de meniu, selectați Debug și Start Debugging. pentru a rula proiectul Azure serviciul Cloud. De asemenea, puteți pur și simplu apăsați tasta F5. Veți vedea un mesaj care ruleaza de calcul emulator. Pentru a rula emulator indică pictograma zona de notificare.
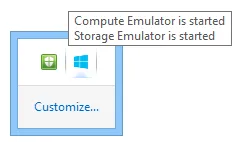
Deschide interfața de utilizator calculele emulator. Pentru a face acest lucru în zona de notificare, faceți clic dreapta pe pictograma Azure și selectați Afișare Compute Emulator UI (interfață utilizator Afișare de calcul emulator).
În panoul din stânga al interfeței cu utilizatorul arată serviciile care sunt utilizate în prezent în calcul emulator, precum și copii ale rolurilor efectuate de către fiecare serviciu. Puteți selecta un serviciu sau rol pentru a afișa jurnalele ciclului de viață și informațiile de diagnosticare în panoul din dreapta. Când setați focalizarea pe marginea de sus a ferestrei încorporat este implementat pentru a umple zona din dreapta.
Trace codul aplicației prin selectarea meniului Debug, comenzile și setarea de breakpoint. Pe măsură ce lucrați cu aplicația în debugger în câmpurile vor afișa starea curentă a aplicației. La oprirea administrării implementarea aplicațiilor de depanare eliminate. În cazul în care cererea include un rol web și a fost stabilit proprietatea de acțiune de pornire pentru a rula un browser web, Visual Studio se lansează aplicația Web în browser. Dacă modificați numărul de instanțe rol în configurația de serviciu, serviciul cloud-based, trebuie să opriți și apoi reporniți depanare pentru a fi în măsură să depana noua instanță rol.
Notă. După oprirea rula sau depanare serviciul emulator de calcul local și emulator de stocare nu se oprește. Trebuie să-i oprească în mod explicit în zona de notificare.
Debugging un serviciu de cloud în Azure
Dacă activați depanarea la distanță pentru serviciul cloud-based, aceasta nu duce la o scădere a performanței și nu necesită costuri suplimentare. Nu utilizați depanarea la distanță pentru viața de lucru, deoarece poate afecta performanța clienților care utilizează acest serviciu.
remarcă
Procedura de activare depanare la distanță pentru serviciul cloud-based
Selectați elementul mediu de așteptare și Debug de configurare.
Aceasta este doar o recomandare. Puteți rula un mediu de testare într-un mediu de producție. Cu toate acestea, permițând depanarea la distanță într-un mediu de producție poate afecta negativ experiența utilizatorului. Puteți selecta o problemă de configurare, dar configurația de depanare simplifică procesul de depanare.
Apoi urmați procedura standard, dar pe fila Complex, bifați Activare Debugger de la distanță pentru toate rolurile (Activare depanator la distanță pentru toate rolurile).
Cum să vă conectați debugger la un serviciu cloud-based în Azure
- În Server Explorer, extindeți nodul său de servicii de cloud.
Deschideți meniul contextual al rolului sau rolul instanței la care doriți să atașați depanatorul, și apoi faceți clic pe Atașare Debugger.
Atunci când depanare rolul debugger Visual Studio se conectează la fiecare instanță sale. Debugger este oprit la punctul de oprire pentru prima instanță a rolului pe care declanșează această linie de cod și îndeplinește condițiile pentru acest punct de întrerupere. Când depanare, instanța depanator conectat doar la instanță și se oprește la punctul de întrerupere numai în cazul în care această instanță începe această linie de cod și îndeplinește condițiile impuse de punctele de întrerupere.
După conectarea la o instanță a depanatorul poate depana în mod normal. Debugger se conectează automat la procesul de gazdă corespunzătoare pentru rolul dumneavoastră. În funcție de ce acest rol, debugger se conectează la W3Wp.Exe, WaWorkerHost.exe sau WaIISHost.exe. Pentru a testa acest proces, este conectat la debugger, extindeți nodul instanță în Server Explorer. Pentru mai multe informații despre procesele Azure, a se vedea. Roluri articol Arhitectura Azure.
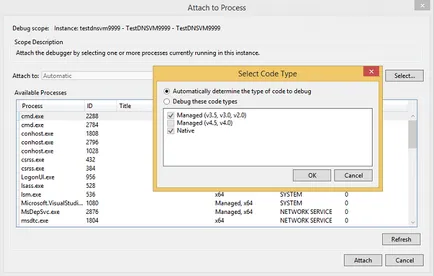
Pentru a determina procesele la care este atașat debugger, deschideți caseta de dialog „Procese“, selectați „Debug“ din bara de meniu, „Windows“, „procese“. (Comandă rapidă: CTRL + ALT + Z) Pentru a dezactiva un anumit proces, deschideți meniul contextual și selectați Deconectare proces. Sau du-te la nodul exemplu, în Server Explorer, localizați procesul, deschideți meniul contextual și selectați Deconectare proces.
avertisment
În timpul depanarea la distanță a evita opriri lungi pe punctul de întrerupere. Azure se ocupă de acest proces, a stagnat pentru mai mult de câteva minute, nu răspunde la cerere, și se oprește traficul direct în acest caz. Când te oprești pentru o perioadă prea lungă msvsmon.exe deconectat de la proces.
Pentru a dezactiva debugger de la toate procesele dintr-o instanță sau un rol, faceți clic dreapta pe rolul sau de instanță pentru care depanare, și selectați Desprindeți debugger.
limitări de depanare la distanță în Azure
Începând cu Azure SDK 2.3 pachet de depanare la distanță are următoarele limitări.
- Eroare la verificarea CSCFG-fișier pe bază de CSDEF-fișier. Rezervate port de gamă „rază de acțiune“ pentru rolul Microsoft.WindowsAzure.Plugins.RemoteDebugger.Connector punct final „rol“ se suprapune cu portul sau intervalul specificat deja.
- Eroare de alocare. Vă rugăm să încercați din nou mai târziu. Încercați pentru a reduce dimensiunea sau numărul de instanțe de rol VM, sau încercați să implementați într-o altă regiune.
Debugging Azure mașină virtuală
Puteți depana programe care rulează pe mașini virtuale Azure, folosind Server Explorer în Visual Studio. Când activați depanarea la distanță într-o mașină virtuală Azure Azure seturi miercuri într-o depanare la distanță de expansiune mașină virtuală. Apoi, vă puteți conecta la un proces pe mașina virtuală, și depana ca de obicei.
remarcă
Procedura de depanare Azure mașină virtuală
- extinde „mașini virtuale“ În Server Explorer și selectați nodul mașinii virtuale pentru care doriți să depana.
Deschideți meniul contextual și selectați Activare depanare. Când vi se solicită să confirmați includerea depanare într-o mașină virtuală, faceți clic pe Da.
Azure va instala extensia pentru depanare la distanță pe o mașină virtuală care vă va permite să depana.
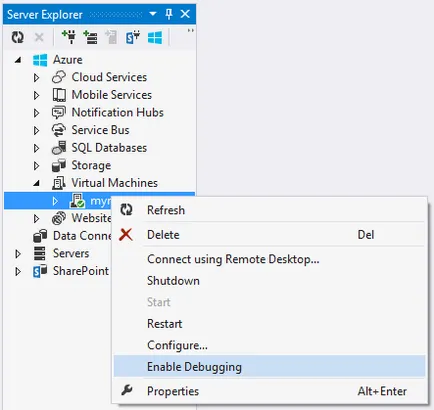
Extindere este instalat, pentru depanarea la distanță pentru a afișa meniul contextual al mașinii virtuale, și apoi faceți clic pe Atașare Debugger.
Azure va primi o listă de procese pe mașina virtuală și le afișează în „Conectarea la proces“.
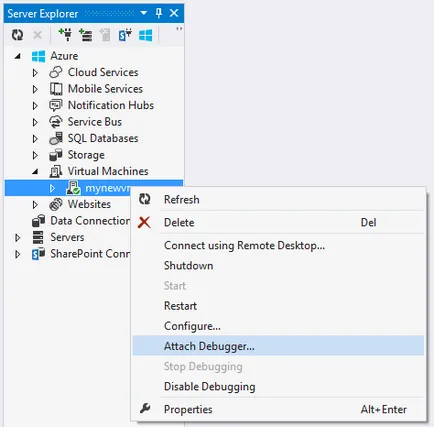
În caseta de conexiunea de proces de dialog, faceți clic pe Selectare și selectați numai acele tipuri de cod care necesită depanare. Puteți efectua depanarea de pe 32 de biți sau 64 de biți gestionate și / sau cod mașină.
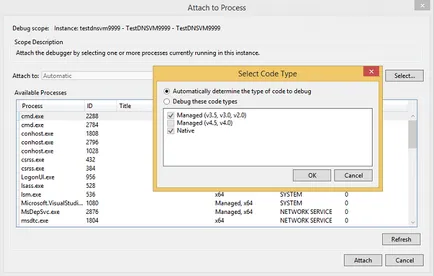
Crearea unui proiect web și o mașină virtuală pentru a depana
Înainte de a publica proiectul Azure poate fi convenabil să-l testa într-un mediu autonom, care susține scenariile de depanare și testare și în cazul în care puteți instala programe de testare și monitorizare. O modalitate de a face acest lucru este de a utiliza la distanță de depanare o aplicație pe o mașină virtuală.
Visual Studio proiecte ASP.NET vă permit să creați o mașină virtuală confortabil pe care le puteți utiliza pentru a testa aplicații. Această mașină virtuală include frecvent utilizate obiective, cum ar fi PowerShell, și WebDeploy desktop la distanță.
Procedura de creare a unui proiect web și o mașină virtuală pentru a depana
- Crearea unui nou Visual Studio aplicație Web ASP.NET.
În noul proiect ASP.NET »caseta de dialog secțiunea“ Azure, selectați lista verticală, selectați mașina virtuală. Lăsați box set crea resurse la distanță. Faceți clic pe OK. pentru a continua.
O casetă de dialog Crearea unei mașini virtuale în Azure.
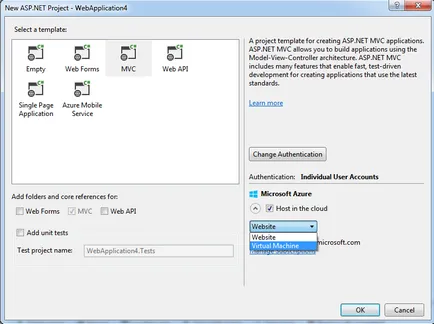
Selectați setările pentru mașina virtuală, apoi faceți clic pe OK. Pentru mai multe informații, consultați. Articolul SMN.
Numele pe care l-ați introdus în câmpul DNS-nume va fi folosit ca nume mașină virtuală.
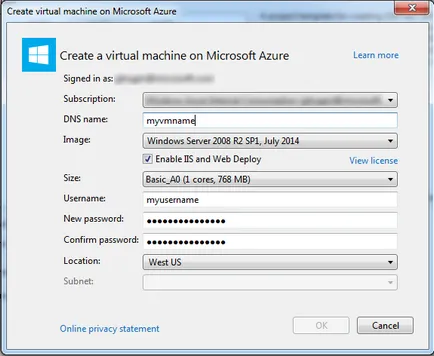
Azure creează o mașină virtuală, precum și pregătește și stabilește obiective, cum ar fi Remote Desktop și de implementare web.
Deschideți meniul contextual și selectați Activare depanare. Când vi se solicită să confirmați includerea depanare într-o mașină virtuală, faceți clic pe Da.
Azure instalează un depanarea la distanță într-o mașină virtuală pentru a porni depanarea.
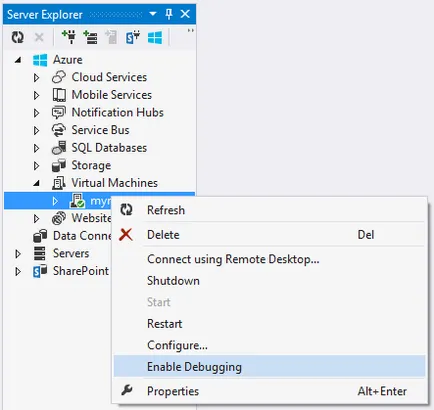
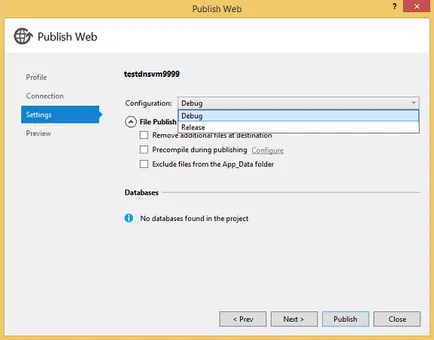
În cazul în care proiectul să fie publicat în Server Explorer, în meniul contextual, selectați mașina virtuală pentru a atașa debugger.
Azure va primi o listă de procese pe mașina virtuală și le afișează în „Conectarea la proces“.
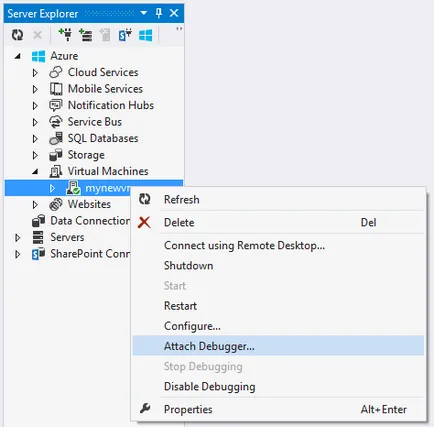
În caseta de conexiunea de proces de dialog, faceți clic pe Selectare și selectați numai acele tipuri de cod care necesită depanare. Puteți efectua depanarea de pe 32 de biți sau 64 de biți gestionate și / sau cod mașină.