Cunoaște Intuit, curs, lucru în prezentarea fontului și a textului
Creați notele vorbitorului
Prea mult text face diapozitiv confuz și de neînțeles pentru public. Notele vorbitorului ajuta în procesul de prezentare a ecranului scăpa conținutului în exces a textului, în același timp, permițându-vă să urmăriți toate datele necesare în timpul prezentării (fig. 3.6). note bune pot ajuta la menținerea atenția publicului și pentru a preveni încărcare excesivă a textului de diapozitive.

mareste imaginea
Fig. 3.6. prezentări EXEMPLU conținând note vorbitor
Conversia de text diapozitiv la un grafic SmartArt
În Power Point, puteți cu un singur clic converti text într-un diapozitiv desen SmartArt.
Figura SmartArt - o reprezentare vizuală a datelor, care pot fi personalizate în funcție de nevoile utilizatorului PC-ului. Conversia text la imagine SmartArt - o modalitate rapidă de a converti slide-uri text existente în ilustrare grafică cu aspect profesional.
Pentru a converti textul existent într-un grafic SmartArt, faceți clic pe prototipul, care conține textul. În grupul Punctul de pe fila Pornire, faceți clic pe Imagine în knopkuPreobrazovat SmartArt. Textul dorit opțiune converti într-un desen pentru a selecta din colecția de opțiuni. După ce a constatat grafic SmartArt, faceți clic pe acesta pentru a aplica textul. EXEMPLU conversie text pentru a glisa model SmartArt prezentat în Fig. 3.7.
Colecția conține modele de grafică SmartArt, care sunt cele mai potrivite pentru liste cu marcatori. Pentru a vedea cum va arăta grafic SmartArt cu textul, mutați indicatorul la colecția de desene schiță SmartArt.

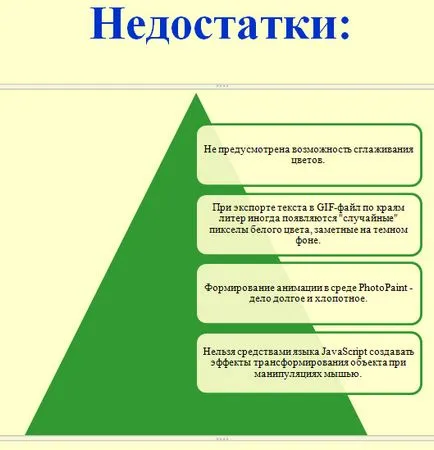
b) să fie transformat într-o listă de prototip piramidal (Figura SmartArt)

mareste imaginea
Fig. 3.7. c) Figura SmartArt text pe bază de etichetat (varianta)
Acum, un grafic SmartArt, puteți muta, redimensiona, roti, adăugați textul, aplicați alt stil expres (stilul rapid).
Stiluri rapide (Quick Style) - un set de opțiuni de formatare pentru formatare ușoară a documentelor și a obiectelor.
Deși grafic SmartArt mai ușor de a crea pentru textul existent, puteți merge în altă parte, și mai întâi se introduce grafic SmartArt dorită, și apoi adăugați textul.
Sfaturi atunci când se lucrează cu o imagine SmartArt, culoare și text
- Înainte de a crea un grafic SmartArt, imaginați-vă ce tip și aspect cel mai potrivit pentru cartografiere a datelor. Încercați mai multe opțiuni diferite și pentru a găsi cea care ilustrează cel mai bine grafic informațiile de text.
- grafica SmartArt sunt cele mai eficiente atunci când numărul de bucăți și cantitatea de text nu restante, iar minimul este suficientă pentru a afișa informațiile. În mod inutil cantități mari de text poate avea un impact negativ asupra reprezentării vizuale a graficii SmartArt și face dificil de citit.
- Unele modele de grafica SmartArt sunt cele mai bune pentru situații specifice. De exemplu, săgeata aspect Contrabalanța (tip de comunicare), pentru afișarea două idei sau concepte opuse. Și pentru a afișa mai mult de două idei, trece la o altă dispunere, în care mai multe forme de text, cum ar fi aspect simplu piramida (tip piramidal).
- Când lucrați cu SmartArt instrumente utile pentru a ști anumite combinații de taste (tabelul 3.1.).
Tabelul 3.1. Comenzi rapide de la tastatură atunci când se lucrează cu o grafică SmartArt
Atunci când se lucrează cu text într-o culoare publicații sunt încurajate să adere la următoarele reguli:
- atribuie un contrast de culoare de fundal și text. Este vorba despre exact contrastul de culoare, și nu doar pe o luminozitate diferită. De exemplu, textul negru pe un fundal roșu citit cu mare dificultate, astfel încât o astfel de combinație ar trebui, dacă este posibil să fie evitate,,;
- Verificați contrastul de text și fundal pe imagine alb-negru. Deși această metodă nu funcționează întotdeauna, dar în cele mai multe cazuri, atunci când cele două culori se uite în imagine cu contrast alb-negru, ele vor arata si contrastante de culoare;
- Evitați combinație iritantă de tonuri de culoare pentru imprimarea cea mai mare parte a textului. De exemplu, combinația de galben și roșu sunt foarte eficiente pentru produsele de imprimare cu eticheta „Nou!“, Dar această schemă de culori, în cele mai multe cazuri necorespunzătoare;
- Evitați prea ușoară și dificil de a vedea culori. Prea texte luminoase sunt problematice atunci când sunt imprimate, indiferent de bune sau rele această nuanță arată pe un diapozitiv. Ea nu reproduce liniile fine, pentru care este ales o nuanță de lumină de culoare. Se poate transforma chiar și în așa fel încât această culoare va arata la fel ca murdăria de pe hârtie.
Adăugarea anteturilor și subsolurilor într-o prezentare
Pentru a adăuga un număr de diapozitive, ora și data, un logo-ul companiei, titlul de prezentare sau nume de fișier. numele vorbitor și așa mai departe. p. la partea de sus sau de jos a fiecărei pagini sau emite note sau în partea de jos a fiecărui diapozitiv, folosiți antet și subsol.
În fila Inserare, în grupul Text, faceți clic pe butonul de antet și subsol - Fig. 3.8.

Fig. 3.8. fereastra de antet și subsol
Pentru a adăuga un subsol la un diapozitiv în fila de diapozitive pe antet și subsol caseta de dialog, selectați caseta de validare Subsol. și apoi introduceți textul care ar trebui să fie plasate în centrul de partea de jos a slide-ului.
- Pentru subsolurile de informații apar numai pe slide-ul selectat, faceți clic pe Aplicare.
- Pentru a afișa informații cu privire la subsolul toate slide-urile din prezentare, faceți clic pe Aplicare pentru toți.
Pentru a adăuga anteturi și subsoluri pe pagina sau emiterea de note în antet și subsol caseta de dialog din fila Note și bifați caseta de acordare antet sau de subsol. și apoi introduceți textul care urmează să fie plasate în centrul de sus (header) sau centrul de jos (subsol) a fiecărei pagini sau note emitente. Apoi, faceți clic pe Aplicare pentru toate (fig. 3.9).

Fig. 3.9. fila Subsoluri ferestre și note emitente
Verificarea ortografică, trimite spre examinare
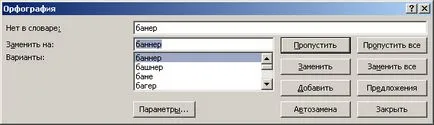
Fig. 3.10. S-au găsit o eroare în cuvântul „banner“
Stiluri pentru câmpurile de text
Pentru a crea o semnătură la imagine, introduceți o casetă text. Acest lucru se poate face prin alegerea Insert - (. Figura 3.11) Legendă.
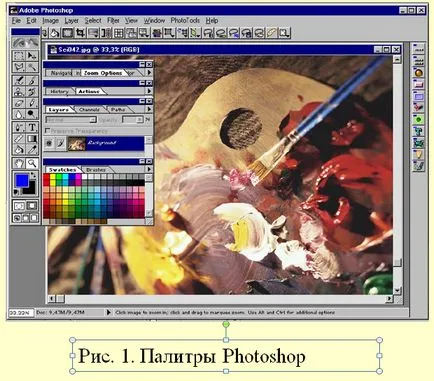
mareste imaginea
Fig. 3.11. EXEMPLU crea un instrument de inscripție câmp text
Acum activați fila Format. Tab Câmp Instrumente Format de desen conține stiluri de casete de text și alte forme (fig. 3.12).
Fig. 3.13. Selectarea câmpului de text în același timp mai multe stiluri