Cum se instalează WordPress pe openserver

Cum se instalează WordPress pe Open Server?

Doar descărcați cea mai recentă versiune de WordPress pe computer, puteți face acest lucru de pe site-ul oficial, ca CMS este liber, am descris în articolul cu privire la modul de a alege CMS ...
Și așa, ne-am instalat și rulează OpenServer și cea mai recentă versiune de WordPress CMS. Du-te la folderul care conține serverul în cazul în care pentru a dezarhiva fișierele programul specificat în timpul instalării, și pentru a găsi domenii dosar ««.
Creați un nou director cu orice nume pe care doriți să vedeți utilizarea site-ului. De exemplu, am crea un folder numit Project. În acest dosar aveți nevoie pentru a dezarhiva fișierele CMS WordPress, asta despre tine ar trebui sa ...
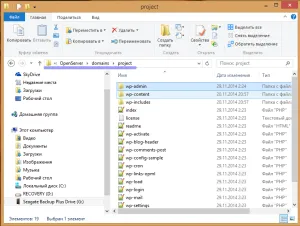

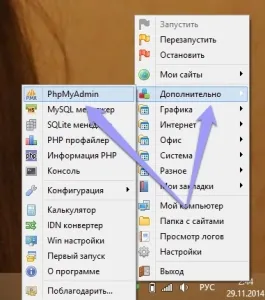
După al doilea câmp, selectați utf8_general_ci și apăsați crea. După aceea vă arată o scrisoare că baza de date este stabilită cu succes și îl puteți folosi ...
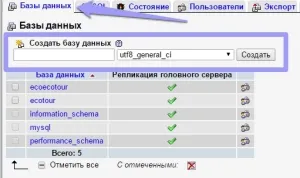
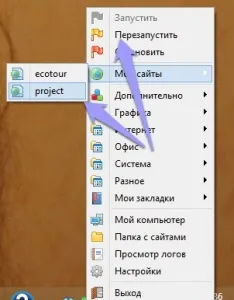
Din moment ce site-ul va fi stocată numai pe computerul dvs., vă recomand să creați o parolă ușor, care nu ar trebui să sufere încă o dată atunci când intră, eu personal și ca o parolă și autentificare folosind cuvântul Admin. Și apoi, atunci când sunt împrăștiate pe site-ul de internet vine cu ceva mai complicat ...
- Nume bază de date - Numele bazei de date pe care ați specificat-o când a fost creat ...
- Nume utilizator - Numele de utilizator pe care l-ați utilizat la intrarea în «PhpMyAdmin», de cele mai multe ori - MySQL.
- Parola - Parola bazei de date ați utilizat la intrarea în «PhpMyAdmin», ca implicit este setat la MySQL.
- Serverul de baze de date și tabel prefix - datele sunt introduse în aceste câmpuri sunt lăsate fără modificări.
Click pe butonul „Trimite!“, Care ar fi trimis pentru a verifica pe pagina următoare și executați instalarea cu butonul. Iar dacă ajungi la pagina „Bun venit!“, Puteți presupune că instalarea a fost reușită.
După aceea, trebuie să mergeți la panoul de administrare al login-specificat și parola, iar acum aveți un site web pe computerul local. Vă recomandăm să citiți articolul, în cazul în care am descris introducerea și primii pași cu CMS WordPress ...
Vă mulțumesc pentru atenție, ai avut Minnagaliev Albert și WpMen blog ...