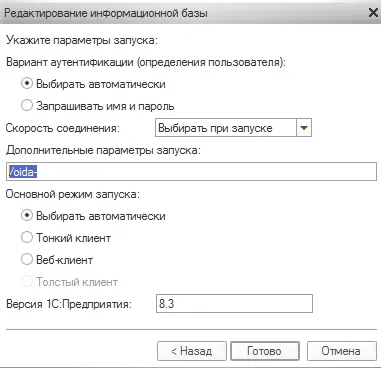Cum se instalează și se configurează clientul subțire 1C Enterprise 8 pentru a lucra cu 1C prin
Cum se instalează și se configurează 1C client subțire: Enterprise 8 pentru a lucra cu programe 1C prin internet online la site-ul de serviciu Fresh 1C.
Presupunem că aveți deja acces la conturile de servicii de nor on-line de la 1C printr-un browser și doriți să vă conectați utilizând 1C client subțire: Enterprise.
Dacă nu sunt încă conectate, Ghidul de instalare aici.
Cu baza de date localizată pe un server de 1C poate lucra cu același succes ca și cu un browser convențional, sau printr-un client subțire 1C: Enterprise (Figura 1).

În unele cazuri, activitatea folosind clientul subțire poate fi opțiune mai stabilă și convenabilă. Thin 1C client: Enterprise poate rula pe sistemele de operare MS Windows și Linux, dar în acest articol ne vom uita la opțiunea de a instala numai sub Microsoft Windows, ca cea mai simplă și nu necesită abilități speciale.
1. Descărcați distribuție client link-ul subțire 1C site-ul 1C
Distribuția 1C client subțire este liber, citiți termenii acordului de licență, faceți clic aici.
Fișierul este salvat în dosarul pe care l-ați specificat în setările browser-ului dvs. prestabilit. De regulă, acesta este un folder numit „Descărcări“ sau „Descărcări“.
2. Din arhivă descărcate toate fișierele din orice folder, scoateți discul.
3. Rulați fișierul setup.exe din folderul în care ați extras fișierele din arhivă (Figura 2). Va începe pregătirile pentru instalarea programului, care poate dura 1-2 minute.
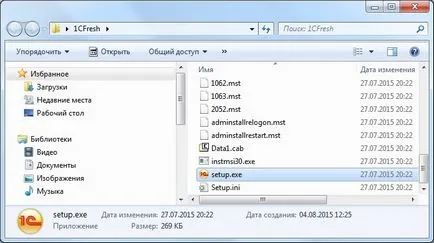
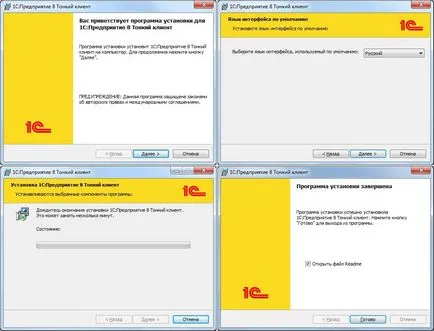
5. comenzi rapide pentru a rula client subțire (Figura 4) apare pe desktop.
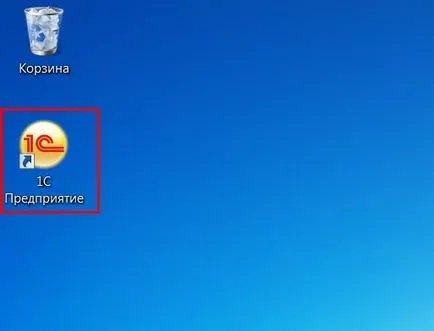
Important!
Mai târziu, a alerga client subțire trebuie să fie exact pe etichetă 1C: Enterprise de pe desktop, din moment ce În acest caz, clientul subțire se va actualiza automat.
6. Deschideți browser-ul și baza de date la care doriți să le accesați prin intermediul 1C client subțire (în timp ce lucrați de obicei în exploatare).
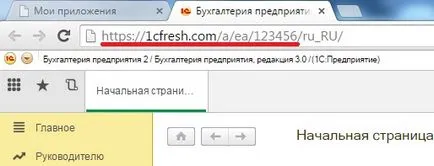
8. Porniți 1C programului: Enterprise cu o comandă rapidă pe desktop.
9. În fereastra care se deschide, "Run 1C: Enterprise", faceți clic pe butonul "Add" (Figura 6).
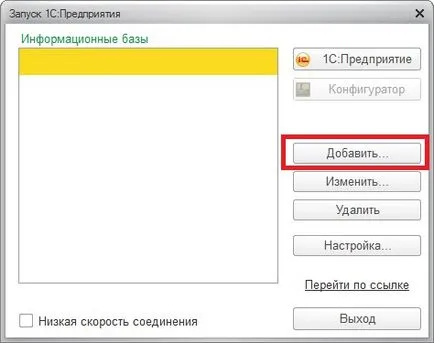
10. Selectați „Adăugați la lista de baza informațiilor existente“ (Figura 7).
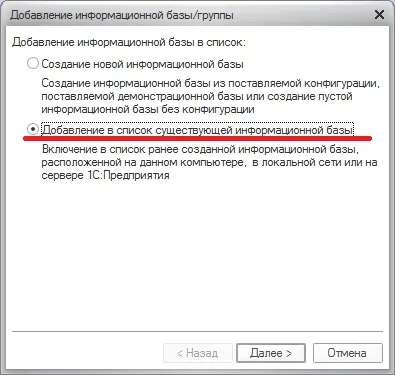
11. În următoarea fereastră (Figura 8), în caseta numele bazei de date de informații, tastați numele bazei de date (puteți utiliza același nume ca și în serviciul) și selectați opțiunea de a se conecta la baza de date „de pe serverul de web,“ și faceți clic pe „Next “.
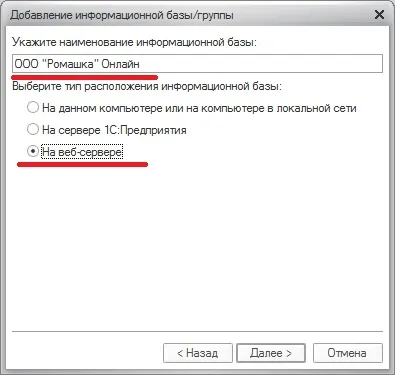
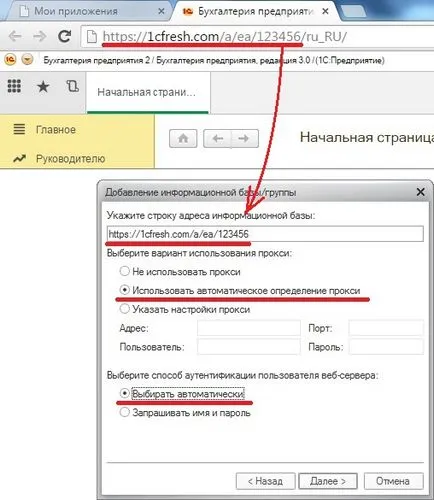
Utilizați opțiunea proxy, specificați „Utilizare definiție automată proxy.“
În cazul în care computerul este doar un singur utilizator, puteți specifica modul în care utilizatorul este autentificat server de web „Select automat“ (nu de fiecare dată pentru a introduce datele de conectare și parola).
13. În pasul următor opțiunile setărilor de validare a certificatului, lăsați „implicit“ (Figura 10).

14. Opțiunea de autentificare, utilizatorul poate specifica „Selectare automată“ (Figura 11), iar modul de rulare principal selectați „Thin Client“.

După cum ați observat, probabil, autentificarea utilizatorului se realizează în două etape - prima etapă, un utilizator este autentificat pentru a accesa serverul, iar al doilea pas verifică drepturile de utilizator pentru accesul la fiecare bază de date.
15. Porniți programul pentru acest lucru în „Run 1C: Enterprise“ scroll la baza de informații adăugate și apăsați pe „1C: Enterprise“ butonul (Figura 12).
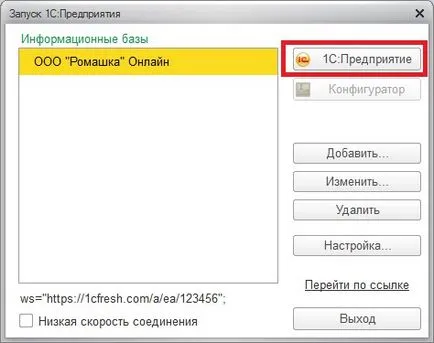
16. În caseta de dialog de autentificare pop-up, introduceți numele de utilizator și parola pe care le utilizați pentru a accesa aplicațiile dvs. în serviciul (Figura 13).
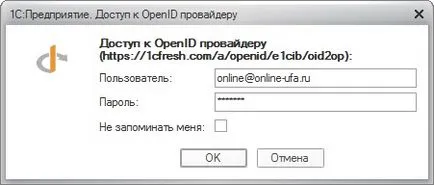
După aceea baza de date este încărcat în 1C client subțire: Enterprise si se va deschide datele, pe care le-ați lucrat anterior în serviciu prin intermediul browser-ului (Figura 14).

Puteți continua să lucreze în program în același mod ca și înainte. Aspectul și funcționarea programului este identic.
Dacă instalați un 1C client subțire există un mesaj
"The OpenID eroare de autentificare a utilizatorului (Thin Client)"
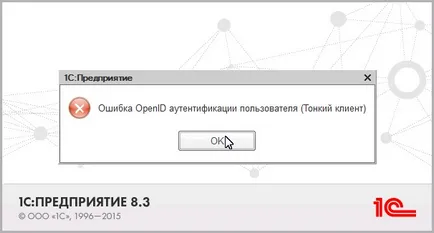
Apoi, este necesar, în fereastra de selecție a bazei de date inițiale soluția acestei probleme, faceți clic pe „Change“, iar unii parametri suplimentari pentru a seta comanda „/ oida-“