Cum se imprimă în format PDF cele mai multe aplicații pe Mac
Dacă este necesar pentru a traduce un document sau pagină Web în format PDF devine prima idee de utilizare a aplicațiilor sau extensii terțe părți pentru browser. De fapt, în format PDF caracteristică de imprimare de format încorporat în sistemele Mac OS X, și de a folosi foarte usor.
Orice aplicație de pe un Mac cu posibilitatea de a imprima permite de a imprima PDF-fișier. Unele aplicații utilizează standard MacOS dialog de imprimare, altele - propria lor versiune, dar, în orice caz, începând cu documentele de imprimare și pagini web în format PDF este o sarcină simplă.
Ca pechatatPDF folosind pechatimacOS de dialog standard de
Cererile de către Apple, de exemplu, pagini, numere și sport și Keynote, sunt utilizate pentru lucrările de imprimare standard de dialog MacOS. Mai mult decât atât, unele programe terțe părți, de exemplu, Microsoft Word, utilizați aceeași casetă de dialog.
Pentru a imprima un document Word în format PDF trebuie să-l rulați în meniul „File“, selectați „Print“.
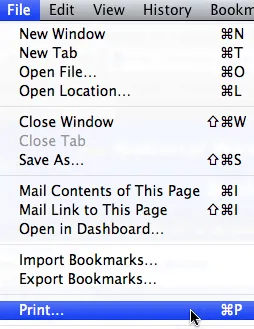
Există o casetă de dialog de imprimare. Apel lista drop-down, făcând clic pe «PDF» pe colțul din stânga jos. selectați „Salvați ca PDF» În meniul care apare.
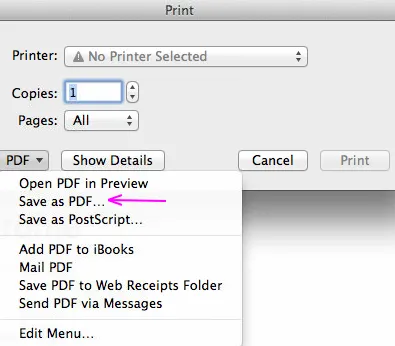
De-a lungul ferestrei de dialog de imprimare apare salvați PDF-document. În lista verticală, setați locația implicită a fișierului salvat. Dacă este necesar, schimbați, făcând clic pe săgeata în jos din dreapta opțiunii câmpului de intrare „Save as ...“, care afișează numele fișierului implicit.
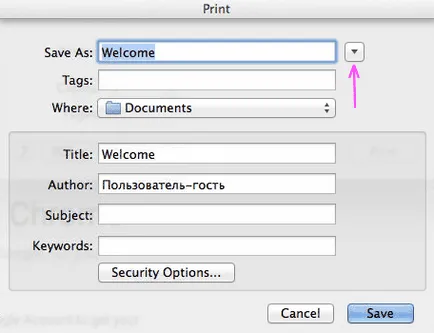
La cerere, modificați numele fișierului folosind opțiunea „Save as ...“ sau utilizați numele creat în mod implicit. Selectați directorul în care doriți să salvați PDF-File, cu ajutorul barei de la centrul casetei de dialog.
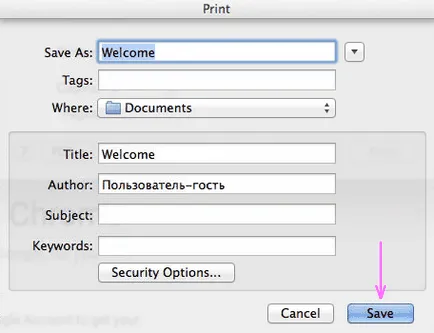
Ca pechatatPDF folosind caseta de dialog de imprimare, pentru a dezvolta aplicatii
Așa cum am menționat mai sus, nu toate programele de lucru cu o casetă de dialog de imprimare standard, dar funcția de imprimare a documentelor de suport în format PDF, în orice caz, rămâne disponibilă. În acest caz, puteți începe imprimarea ca un out-of-ferestre și din standard de imprimare pentru Windows MacOS, numindu-l printr-o anumită aplicație. În instrucțiunile noastre pentru un exemplu preluat aplicația Chrome cu propriul dialog de imprimare caseta PDF.
După selectarea „Print“ din meniul „Print“, va apărea o casetă de dialog. Se afișează numele imprimantei selectate (implicit este o imprimantă). Faceți clic pe „Editare“ pentru a avea acces la imprimarea în format PDF.
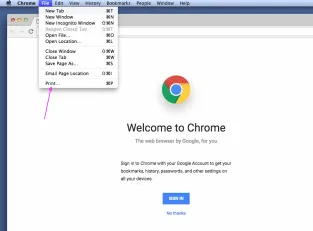
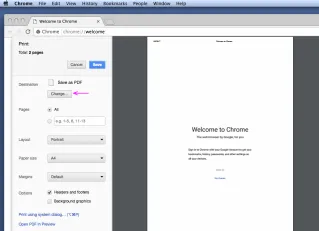
Dacă doriți să utilizați pentru caseta de dialog standard de imprimare MacOS, așa cum este descris în articolul de mai sus, faceți clic pe această opțiune (buton situat în partea de jos a ferestrei).
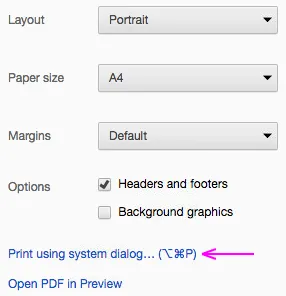
În fereastra rezultată, selectați directorul setarea „Salvare ca PDF». Acum, sistemul va aminti alegerea dvs. și va oferi această opțiune din meniul „recente“.
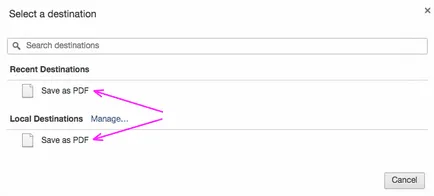
După selectarea ferestrei de destinație se închide automat și veți fi redirecționat către caseta de dialog Print. Faceți clic pe „Salvați“ pentru a imprima în PDF.
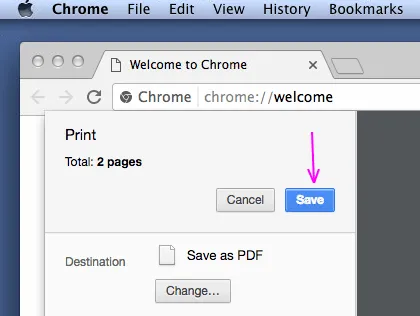
Indiferent dacă utilizați caseta de dialog standard de imprimare sau versiune MacOS aplicația terță parte proiectat, crearea de documente în format PDF pe un Mac va fi pentru tine o sarcină simplă. Apropo, pentru a imprima un PDF cu un iPhone sau iPad este, de asemenea, foarte ușor.