Cum se convertesc la gpt pe disc MBR fără pierderi de date
Inforkomp.com.ua> Ferestre 10> Cum de a converti un disc GPT în MBR, fără pierderi de date
In acest ghid voi vorbi despre modul de a converti un disc GPT în MBR, fără pierderi de date. Cel mai adesea, poate fi necesară în cazul în care vă decideți să reinstalați Windows, dar atunci când încercați să porniți instalarea sistemului în loc de la începutul instalării, primiți o notificare care spune „Ce e pe acest disc pentru a instala Windows nu va funcționa ca discul are un stil de partiție GPT.“
În principiu, instrucțiunile despre cum pot converti o unitate la GPT publicat pe site-ul nostru MBR, este aici. Spune-mi că nu sunt singur este GPT si MBR, acesta va fi în măsură să vă citesc în aceeași declarație menționată mai sus, am plecat.

In ultimul tutorial, am citat exemplul de conversie cu eliminarea completă și stocarea datelor de pe hard disk. Deci, mod de a GPT de conversie pe disc cu salvarea datelor în Paragon, părea oarecum depășite și am decis să actualizeze aceste informații.
Ei bine, actualizarea va consta în faptul că vă voi arăta câteva mai multe opțiuni pentru conversia discului pentru a GPT în MBR, fără pierderi de date, care mă folosesc.
Conversia partiții stil de disc pentru a GPT - MBR în MiniTool Partition Wizard
Programele care sunt capabile de a lucra cu hard disk-uri, inclusiv tabela de partiții pentru a le converti, sunt foarte, foarte mult. În principiu, de fapt, acestea sunt toate la fel și sunt capabili de a îndeplini toate sarcinile cerute, probabil diferă numai în aparență și interfața că unele dintre ele sunt distribuite în accesul liber, în timp ce altele sunt plătite.
Până în prezent, programul meu preferat pentru a converti CD-uri cu GPT în MBR și vice-versa, este - MiniTool Partition Wizard. Îmi place pentru simplitate, confort și performanță de calitate a sarcinilor, iar cel mai important lucru este că îl puteți descărca gratuit.
Acest program este distribuit în două versiuni, pentru a fi utilizate în interfața de boot și imaginea pentru Windows, care de obicei pot fi înregistrate pe o unitate flash USB ca LiveCD. În acest caz, pentru a converti disc pentru a GPT în MBR, cu nici o pierdere de date, vom folosi versiunea de boot, pe care îl puteți descărca de la acest link aici.
Între timp, leagăne de program, începe copierea informațiilor necesare de la unitatea de hard disk „C: \“ de a conduce „D: \“.
Acum vom scrie imaginea pe o unitate flash USB. introdus într-un calculator sau laptop și cizme de la acesta folosind meniul de pornire sau de a modifica prioritatea de pornire în BIOS. După pornirea de pe USB-drive, selectați începutul programului și așteptați sfârșitul interfeței de descărcare.
Apoi, alegeți unitatea pe care o vom converti făcând clic pe pictograma sa. Vreau pocherknut că este necesar să se aleagă pe disc, mai degrabă decât unele secțiuni ale sale.
În meniul din partea dreaptă vom găsi linia «Conversia GPT disc în MBR Disk» și faceți clic pe ea.
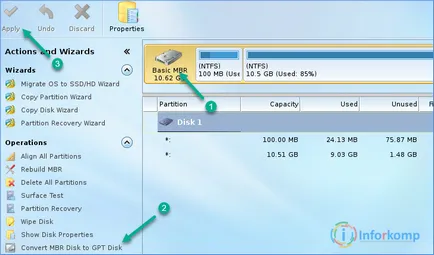
Acum se deplasează chiar deasupra și confirmând acțiunea am ales făcând clic pe «Apply». Poate că înainte de a începe procesul va fi câteva mai multe ferestre cu o întrebare, cum ar fi „Sunteți sigur că vrei să faci asta?“, Sunt de acord doar cu totul și de așteptare pentru sfârșitul procesului.
Dacă atunci când încercați să convertiți veți primi o notificare de eroare că discul este tabela de partiții de sistem și nu pot fi convertite în proceda după cum urmează.
- Selectați secțiunea „sistem rezervat“, a cărui dimensiune este de obicei de aproximativ 100 -300 Mb;
- Acum șterge prin apăsarea «DELET Partition» și executarea modificărilor făcând clic pe «Aplicare»;
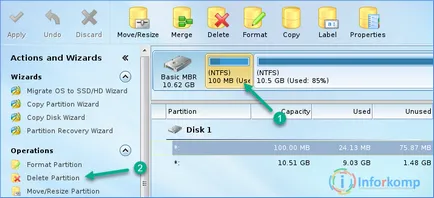
- Din nou, selectând doar discul în sine, faceți clic pe butonul responsabil pentru conversia discului de la GPT la MBR;
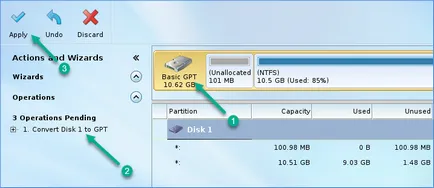
- După cum puteți vedea, de data aceasta acțiunea selectând fără probleme, să-l completeze din nou, faceți clic pe «Apply» și așteptați pentru conversie.
conversie GPT pentru finalizarea MBR, veți găsi că secțiunile rămân în vigoare. Acum puteți să inserați unitatea flash disc de instalare sau USB cu Windows și începe procesul de instalare.
GPT în MBR de conversie disc Acronis Disk Director,
În a doua metodă folosim Akronisom. Nu l-am ales pentru că l-am simt oarecare simpatie incredibil, nu, probabil pentru că aproape fiecare LuveCD unitatea sa poate fi găsit.
Îl puteți descărca fără probleme pe internet prin specificarea interogarea de căutare ca „descărca un disc de boot cu Acronis Disk Director» sau un «Boot CD Acronis Disk Direcror». În general, vom încărca imaginea ISO arde la o unitate flash USB, reporniți computerul și pornească de pe unitatea.
Nu uitați să mutați datele necesare de la „C“ unitatea de a conduce „D“.
În meniul de pornire, selectați versiunea dorită a programului nostru, am se pare ca acest lucru.
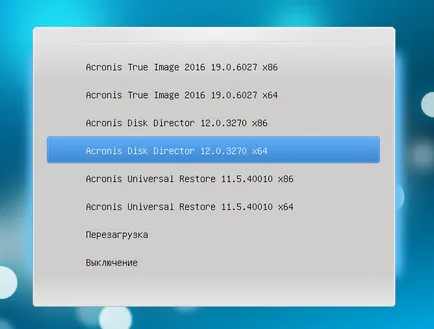
Apoi, o dată în interfața de utilitate în jos la secțiunea intitulată „discuri de bază.“
În general, pentru ca am putea converti GPT la MBR și invers, trebuie să eliminați secțiunea rezervată (care este de 100 Mb) și partiția de sistem, adică unitatea C.
Pentru a face acest lucru, selectați secțiunea și faceți clic pe butonul „Ștergere volum“, așa că face cu discul „C“.
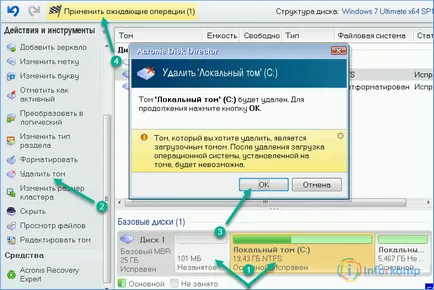
Acum, faceți clic pe „Aplicare Operații în așteptare“ și așteptați până când instrumentul obține complet scăpa de volumele selectate de tine.
Reveniți direct la transformare. Acum, faceți clic dreapta pe unitatea deschide meniul contextual și selectați „Convert to MBR».

faceți clic pe „Continue“ Dupa ce am ales pentru a converti și de a confirma performanța ferestrei pop-up.

După câteva momente, veți obține un disc plin, pe care va fi capabil de a instala nimic.
Dar, în ciuda acestui fapt modul meu preferat de a converti GPT în MBR este conversia obișnuită din linia de comandă. Am aruncat fișierele dorite pe o unitate flash, un perekonvertiroval rapid și a găsit același Windows 7. În general, ca și pentru mine, este cheltuit mult mai puțin timp.