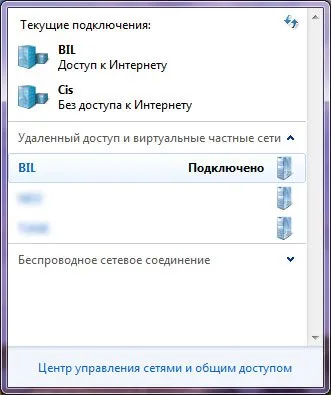Cum se configurează o conexiune automată conexiune VPN în Windows 7 - Windows 7 șapte note «

Vom încerca un pic facilita lucrul cu rețele private virtuale în Windows 7 și să încerce să automatizeze conexiunea lor.
Pasul # 1 Deschideți "Control Panel".
Pasul # 2 Du-te la tab-ul „Sistem și securitate.“

Pasul # 3 în colțul din dreapta jos a filei „Administrare“, faceți clic pe „sarcinile de program.“
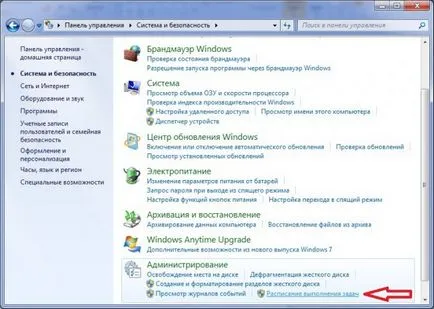
Pasul # 4, deschideți "Task Scheduler". Apăsați sub „Acțiuni“ de pe „Creează o sarcină simplă ...“.
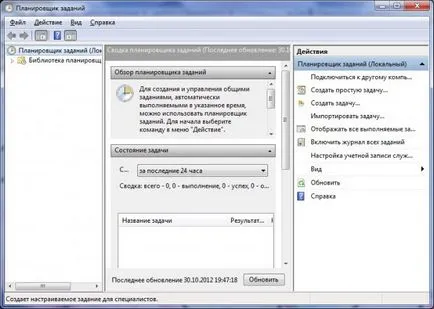
Pasul # 5 Specificați un nume și o descriere. Facem click pe "Next".
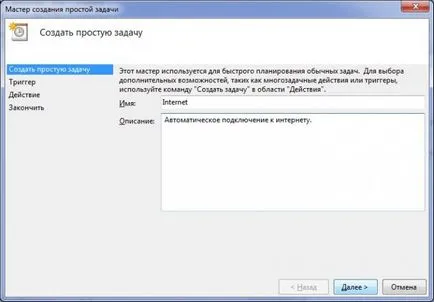
Pasul # 6 Selectați „Când intrați Ferestre».

Pasul # 7 Pune un semn de selectare de lângă „Run acest program“.
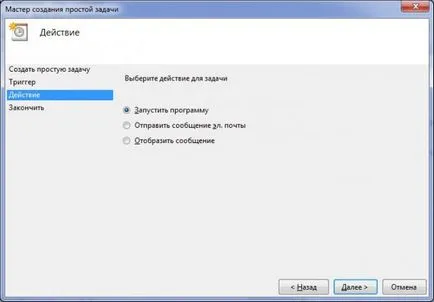
Pasul # 8 Revista presei și deschide fișierul. C: \ Windows \ System32 \ rasdial.exe. În secțiunea „Adăugați argumente:“ scrie numele numelui de utilizator și parola de conectare.
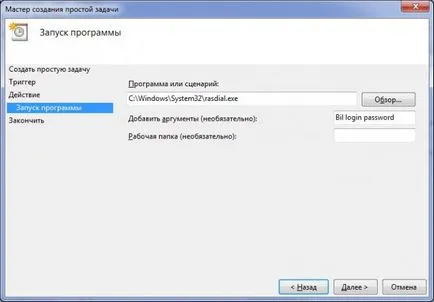
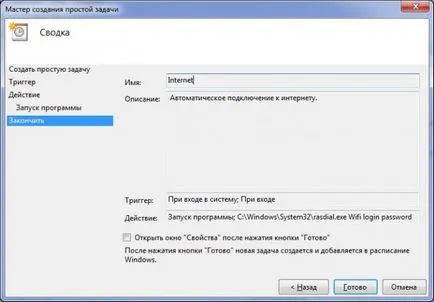
Reporniți computerul și verificați conexiunea.