Cum se aplica sau de a modifica un gradient în ilustrator
Pentru a schimba gradientul fără a umple obiectul lor, deselectați toate obiectele și dublu-clic pe instrumentul „Gradient“ sau faceți clic pe caseta de gradient din partea de jos a „Tools“.
Pentru a schimba gradientul unui obiect, selectați-l și deschide paleta „Gradient“.
Pentru a schimba gradientul presetat, selectați-l în „Gradient“ meniul panoului „Gradient“. Sau faceți clic pe eșantionul de gradient în „Samples“ paleta si apoi deschide paleta „Gradient“.
Pentru a schimba culoarea nodului, efectuați una dintre următoarele:
Faceți dublu clic pe un gradient de oprire (în paleta „Gradient“, sau obiectul selectat), și specificați o nouă culoare în paleta care apare. Pentru a schimba punctul de vedere al panoului care apare, faceți clic pe pictograma „Color“ sau „proba“ de-a lungul marginii din stânga. Faceți clic în afara panoului pentru a confirma selecția.
culoare Drag din paleta „culoare“ sau „mostre“ în ansamblul de gradient.
Când creați un gradient între culori spot, trebuie să debifați „Conversie pentru a procesa“ la caseta de dialog „Setare de separare“ pentru a imprima gradientul separări individuale de culori spot.
Pentru a adăuga culori intermediare la un gradient, trageți o culoare din „probele“ paleta sau „Color“ pe scara paletei de gradient „Gradient“. Sau faceți clic pe sub cursor gradientului și selectați o culoare la fel ca și pentru asamblarea inițială sau finală.
Pentru a șterge o culoare intermediară, trageți pătratul cursorul gradientului sau selectați-l și faceți clic pe butonul „Delete“ de pe paleta „Gradient“.
Pentru a ajusta locația de culori în gradientului, efectuați una dintre următoarele:
Pentru a schimba punctele mediane de gradient de culoare de noduri (puncte unde cele două culori sunt găsite cu o valoare de 50% pentru fiecare), trageți diamantul dispusă deasupra cursorului sau faceți clic pe acesta și introduceți valoarea „Position“ la 0 la 100 în domeniu.
Pentru a schimba ansamblurile de gradient obiective de culoare, trageți sau stânga din dreapta ansamblul de gradient dispus sub scara de gradient.
Pentru a schimba direcția culorilor de gradient de pe invers, faceți clic pe „Reverse Gradient“ în „Gradient“ paleta.
Pentru a modifica opacitatea unei culori de gradient, faceți clic pe o culoare din paleta nodul „Gradient“ și introduceți valoarea în „Opacitate“. Dacă unitatea de gradient de opacitate este mai mică de 100%, pentru pictograma nod va apărea și culoarea afișată „într-o cușcă“ pe scara gradientului.
Pentru a salva gradientul noi sau modificate ca un specimen, faceți clic pe butonul „Probele“ „probă nouă“ paleta. Sau paleta trageți gradient de panou „Gradient“ sau „Tools“ „Samples“ paletă.
Pentru a crea un gradient cu o scală de gradient, faceți clic pe la punctul în zona de montare în care gradientul ar trebui să înceapă și trageți cursorul la punctul de absolvire.
Pentru a crea un gradient cu o scală de gradient pentru fiecare din obiectul selectat, faceți clic pe punctul din zona de montare în care gradientul ar trebui să înceapă și trageți cursorul la sfârșitul anului acesta, țineți apăsată «Alt» (Windows) sau «Option» (Mac OS). Apoi, o scală de gradient poate fi ajustat pentru fiecare obiect (gradient de mai multe scale pot fi create doar pentru contururi simple).
Schimbarea direcției și raza gradientului și poziția punctului său central
După turnare, un obiect de gradient se poate utiliza un instrument „Gradient“ și adnotator (cursor) gradientului, localizat în interiorul obiectului, pentru modificarea gradientului prin crearea unei noi bucle de umplere. Acest instrument permite de a schimba direcția gradientului și poziția centrului său, punctele de început și sfârșit.
Selectați „Gradient“ instrument și de a face una dintre următoarele:
Pentru a schimba direcția de un gradient liniar, faceți clic pe la punctul în care ar trebui să înceapă gradientul, și trageți în direcția cea bună. Sau puneți instrumentul „Gradient“ de pe Annotator gradientului în obiectul și atunci când cursorul se schimbă în pictograma de rotație, glisați pentru a seta unghiul.
Notă. Puteți schimba, de asemenea, direcția prin setarea unei noi valori în „Unghi“ paleta „Gradient“.
Pentru a schimba raza unei radiale sau cu gradient eliptică, loc instrument „gradientului“ în obiectul săgeată adnotator și tragerea pentru a seta raza.
Pentru a schimba punctul central al gradientului, plasați instrumentul „Gradient“ la începutul Annotator gradientului în obiectul și trageți-l în locația dorită.
Pentru a schimba raza și unghiul în același timp, faceți clic pe punctul final (hold «Alt» în Windows sau «Option» Mac OS) și trageți-l într-o nouă locație.
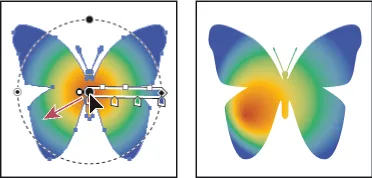
schimbarea simultană a razei și unghiului