Cum se adaugă un coș în rapid ferestrele bara de lansare 10
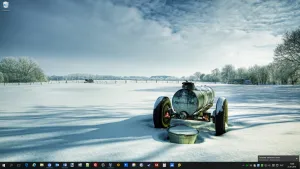
Unii utilizatori preferă să păstreze sistemul lor de operare desktop complet curat - fără etichetă, dar singurul, de regulă, multe încă prezente - un coș. Desigur, ar fi posibil, la toate să renunțe la folosirea icoanelor de reciclare de pe desktop, se ascunde, folosind instrumente standard ale sistemului de operare, dar merge fără acces ușor la coș este extrem de incomod. Mai mult, exemplul Windows 10, uita-te la modul de a elimina coșul de pe desktop, și puneți-l în bara de activități (Quick Start).
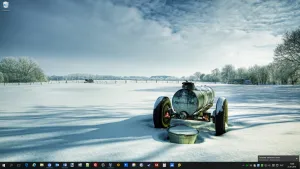
Cum de a adăuga un coș de cumpărături la bara de activități
Deci, primul lucru pe care avem nevoie - pentru a crea un dosar nou, locația sa, cu toate acestea, ca numele nu are absolut nici o valoare.
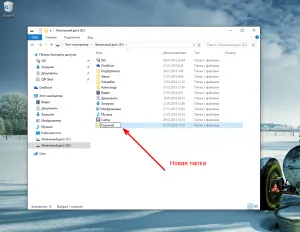
Apoi, creați o comandă rapidă la Coșul de reciclare (click dreapta pe coș, selectați „Create Shortcut“ din meniul contextual).
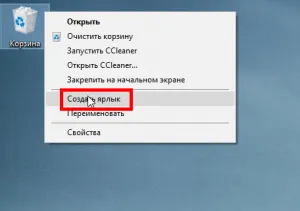
Trageți comanda rapidă în dosarul pe care l-ați creat în etapa anterioară.
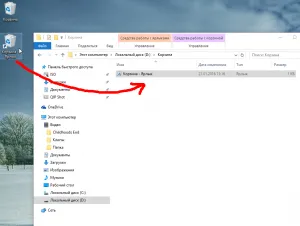
Apoi, faceți clic dreapta pe bara de activități, selectați primul „panoul“ din meniul contextual, și apoi „Creează o bară de instrumente.“
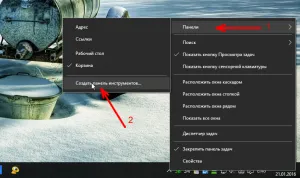
Selectați directorul creat mai devreme, în cazul în care ne-am pus eticheta coș.
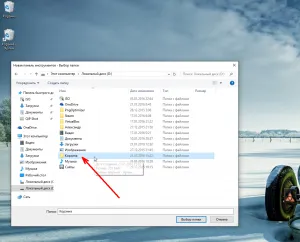
„Blocați bara de activități“ Deselectați în fața satului.
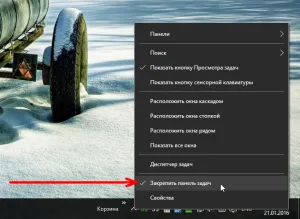
Faceți clic dreapta pe numele folderului în bara Lansare rapidă, și scoateți cele două casetele de selectare, ca în captura de ecran ( „Show Signature“ și „Arată titlul“).
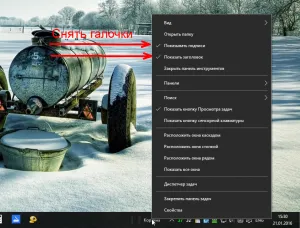
Avem acum în bara de lansare rapidă are un coș cu caracteristici complete de cumpărături.
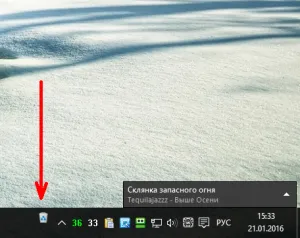
Dacă cineva nu-i place un pic coș de gunoi, apoi doar să faceți clic pe butonul din dreapta al mouse-ului pe bara de activități, selectați „View“ din meniul contextual, iar apoi a pus doar un semn împotriva elementelor „pictograme mari“.
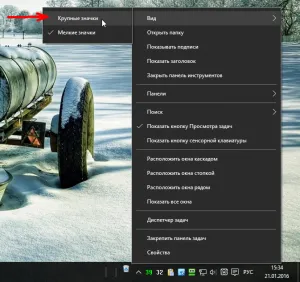
pictograma coș de gunoi va fi mai mare și va arăta ca în imaginea de mai jos.
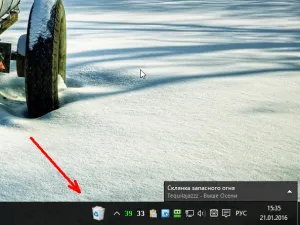
Reatașați bara de activități prin plasarea verificarea corespunzătoare în acest proces poate fi considerat finalizat.
Cum de a elimina un coș de cumpărături de pe desktop
Din moment ce este acum în bara de activități (Quick Launch) avem un cos cu caracteristici complete de cumpărături, coșul o comandă rapidă pe desktop, nu mai avem nevoie, și îl puteți ascunde.
Fă un clic dreapta într-o zonă goală de pe desktop și selectați „Personalizare.“
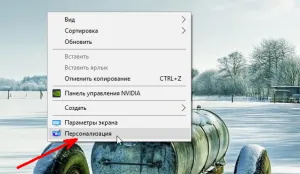
În continuare: „Subiecte» → «Setări» Subiecte → «pictograme Modificare desktop“.
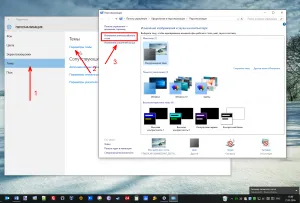
În fereastra cu parametrii debifa în fața coșului.
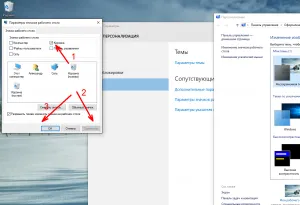
Faceți clic pe "Apply", apoi "OK".
A se vedea, de asemenea:
articole recente
- Cum de a șterge istoricul de fundal pentru desktop în Windows 10
- Cum de a afișa litera de unitate în fața numelui său în Windows Explorer 10
- Cum de a ascunde literă de unitate în Windows Explorer, 10
- Cum se dezactivează zona de notificare din bara de activități din Windows 10
- Cum se instalează fișierul CAB la Windows
- Cum de a deschide un prompt de comandă în directorul curent de Windows 10
- Cum pot obține pe ceas bara de activități Windows 10 a arătat secunde