Cum se adaugă la programele de pornire în Windows 8
Se pare că în Windows 8 există mai multe modalități de a schimba de pornire. Aș dori să văd câteva dintre ele în acest articol scurt.


1. Cum pot vedea ce programe de pornire
Puteți utiliza unele software-ul, cum ar fi unelte speciale și pot utiliza funcțiile sistemului de operare. Ce vom face acum.
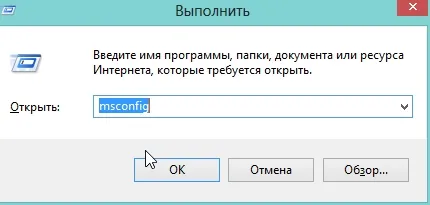
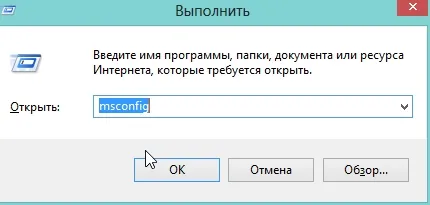
2) Aici ne interesează tab-ul „Startup“. Faceți clic pe link-ul furnizat.
(Task Manager, de altfel, poate fi deschis în mod direct, făcând clic pe "CNTRL + Shift + Esc")


3) Aici puteti vedea toate programele care sunt prezente în sistemul de operare de pornire Windows 8. Dacă doriți orice program pentru a elimina (șterge, dezactivați) de la pornire - click pe el cu butonul din dreapta al mouse-ului și selectați „disable“ element din meniu. De fapt, asta e tot.
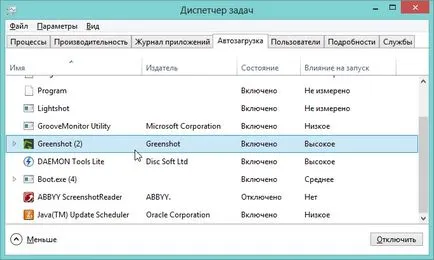
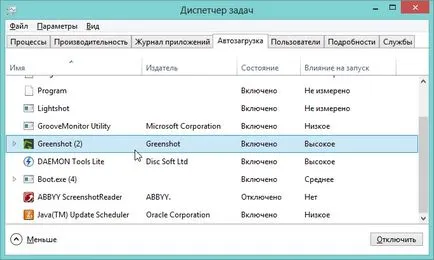
2. Cum se adaugă un program la autostart
Există mai multe modalități de a adăuga programe în pornirea sistemului de operare Windows 8. Să considerăm mai detaliat fiecare dintre ele. Personal, prefer sa folosesc primul - prin intermediul Task Scheduler.
2.1 Prin intermediul Scheduler de locuri de muncă
Această metodă de programe de pornire cele mai de succes: puteți testa modul în care programul va rula; puteți pune în modul în care de multe ori după începerea calculatorului ei; Mai mult decât atât, în mod clar funcționează pe orice tip, spre deosebire de alte metode de programe (de ce, nu știu.).
1) Du-te la Panoul de control în căutare, încercând să conducă cuvântul „administrare“. Du-te la tab-ul găsit.
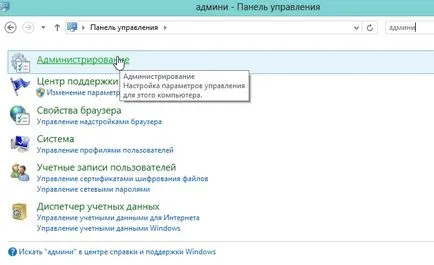
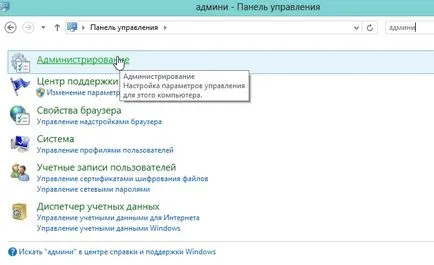
2) În fereastra deschisă, suntem interesați să „Task Scheduler“, du-te la link-ul.


3) În continuare, în coloana din dreapta, găsiți link-ul „Creează o sarcină“. Faceți clic pe ea.
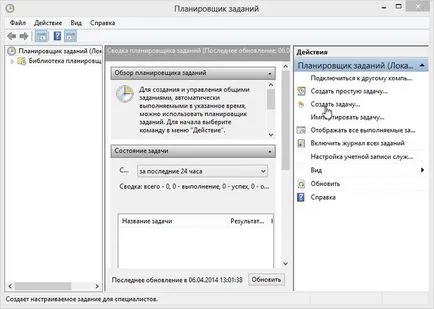
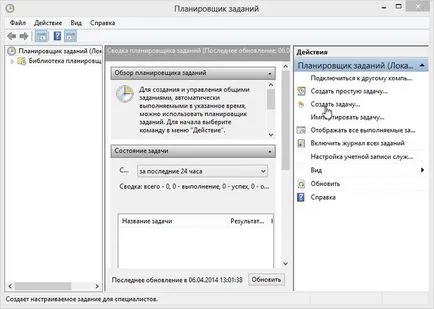
4) ar trebui să deschidă o fereastră cu setările lucrării dumneavoastră. La așezarea „general“ trebuie să specifice:
- nume (de exemplu orice înscriem, am creat o sarcină pentru un utilitar quietHDD, ajutând la reducerea sarcinii și zgomotul de pe hard disk.)
- Descriere (inventa ei înșiși, principalul lucru să nu uite după un timp);
- Vă recomandăm un alt tic „pentru a efectua cu cele mai mari privilegii“.
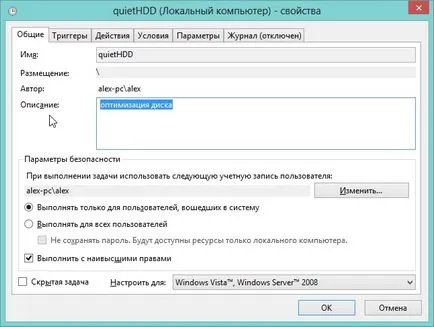
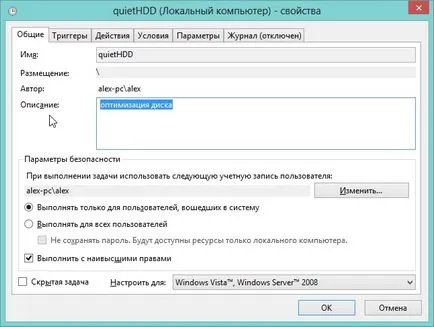
5) În tab-ul „declanșatoare“, a crea o sarcină pentru a rula programul atunci când vă conectați, și anume la pornirea Windows. Ar trebui să ajungi ca imaginea de mai jos.
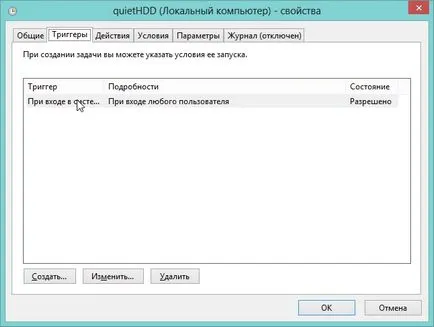
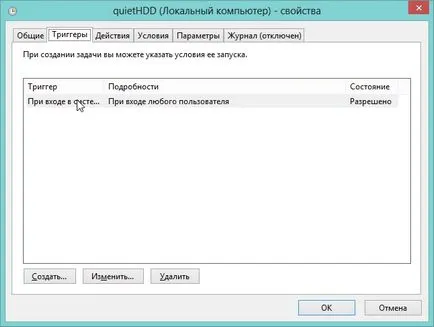
6) În fila „Acțiuni“, specificați programul pe care doriți să îl rulați. Nu este nimic complicat.
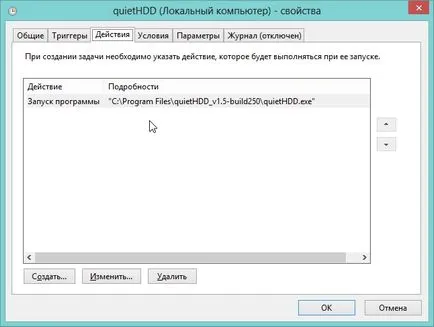
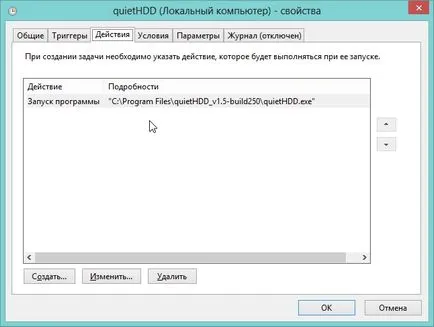
7) În tab-ul „condiții“, puteți specifica în ce cazuri pentru a rula sarcina sau dezactivați-l. În obzem, aici nu am schimbat nimic, a plecat așa cum a fost.
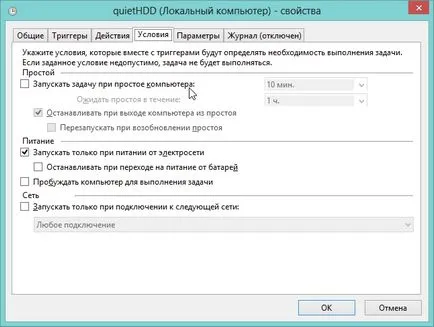
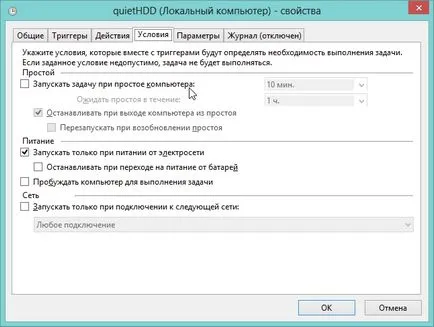
8) În fila „Setări“ a pus o căpușă împotriva elementului necesar pentru a „îndeplini o sarcină la cerere.“ Restul nu este necesar.
În acest fel, configurarea de locuri de muncă este completă. Faceți clic pe butonul „OK“ pentru a salva setările.
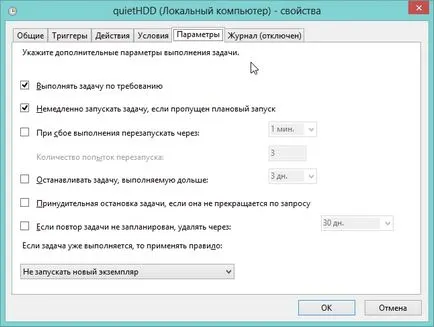
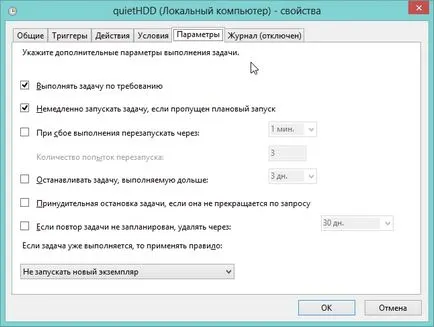
9) Dacă faceți clic pe „bibliotecă Scheduler“ poate fi văzută în lista de sarcini și misiunea acesteia. Faceți clic pe butonul din dreapta al mouse-ului și din meniul rezultat, faceți clic pe „Run“. Priviți cu atenție, se execută sarcina. Dacă totul este bine, puteți închide fereastra. Prin modul în care, în mod constant de presare a efectua și finaliza butonul, puteți testa locul de muncă, până când acesta este adus în minte.
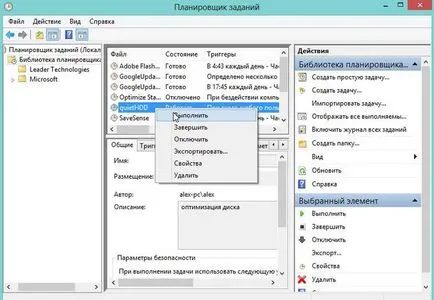
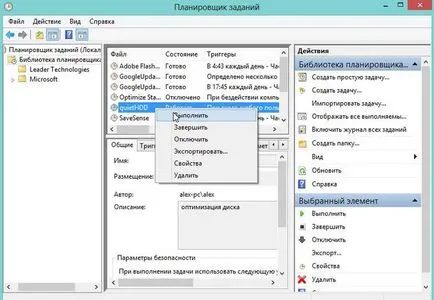
2.2 prin intermediul Windows Registry
1) Deschideți Windows Registry: Faceți clic pe "Win + R", în "deschis" de tip regedit și apăsați Enter.


2) Apoi, trebuie să creați un parametru șir de caractere (ramura enumerate mai jos) cu calea către programul pentru a rula (în numele parametrului poate fi orice). A se vedea. Imaginea de mai jos.
Pentru un anumit utilizator: HKEY_CURRENT_USER \ Software \ Microsoft \ Windows \ CurrentVersion \ Run
Pentru toți utilizatorii: HKEY_LOCAL_MACHINE \ SOFTWARE \ Microsoft \ Windows \ CurrentVersion \ Run


După dosar 2.3 Startup
Nu toate programele pe care le adăugați la pornire va funcționa bine în acest fel.
1) Apăsați următoarea combinație pe butoanele tastaturii: „Win + R“. În fereastra rezultată conduce o: shell: pornire și apăsați Enter.
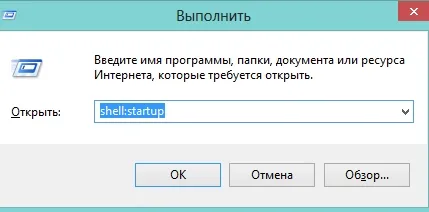
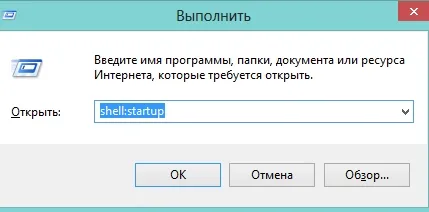
2) Trebuie să deschideți folderul Startup. Pur și simplu copiați aici de orice comenzi rapide de program de pe desktop. Totul! De fiecare dată când porniți Windows 8 va încerca să-l rulați.
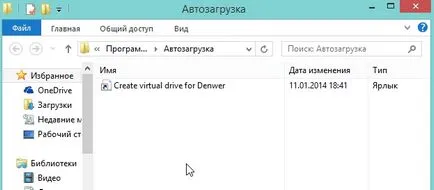
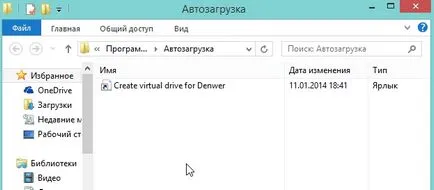
3. Concluzie
Nu știu cum cineva, dar m-am simțit incomod să folosească tot felul de task manager, adăugiri la registru, etc -. Pentru pornirea programului. De ce Windows 8 „eliminat“ de obicei folderul de pornire de lucru - Nu înțeleg.
Anticipând că unii vor striga că nu este îndepărtat, voi spune că nu toate programele sunt încărcate, în cazul în care o etichetă plasată în punerea în funcțiune (și, prin urmare, indicat de cuvântul „eliminați“ în ghilimele).