Cum să conectați o imprimantă vechi, scaner la calculator cu Windows 7, 8, 10, un prieten de-al meu

Din ce în ce, atunci când un vechi, de încredere și pe deplin echipamentul de lucru, cum ar fi o imprimantă sau un scaner, nu mai este posibil să se conecteze la un computer nou din cauza lipsei de drivere la ea. Ce să faci: arunca departe, pentru a cumpăra un nou (încă nu știu ce calitate)? In acest articol vom discuta despre modul în care ne putem conecta orice astfel de dispozitiv „învechit“ la un computer care rulează noul sistem de operare (Windows 7, 8, 10).
Pe scurt, situația este rezolvată după cum urmează: În calculatorul nostru set calculator virtual cu Windows XP (sau oricare alta, sub care echipamentul poate funcționa corect), plasat interacțiunea șoferului personalizabil.
Să încercăm un exemplu de pași pentru a dezasambla conectarea imprimantei Canon LBP-800 și scaner Genius ColorPage-HR6X. Imprimanta se conectează la un computer utilizând TPL, pentru că este de dorit ca computerul este echipat cu un astfel de port:

Placa de baza LPT port
Dacă acest port nu este - afla dacă este posibil să-l adăugați în unitatea de sistem folosind bord PCI-LPT:

Adăugați lipsă de calculator LPT-portul cu o placă
Diverse adaptor USB-LPT probabil nu va funcționa corect (în acest caz, utilizatorii de laptop pentru a reuși să nu conta):

Conexiune USB-dispozitive, cum ar fi scanner Genius ColorPage-HR6X, o problemă nu va cauza mașina virtuală.
1. Ce este o mașină virtuală pentru a alege?
- Windows Virtual PC (XP Mode) - este inclusă în Windows 7 Professional, Ultimate, nu funcționează bine cu LPT-port. După ce faceți upgrade la Windows 8 sau 10 încetează să mai funcționeze, toate datele de la acesta sunt pierdute, deoarece Microsoft a decis).
Oracle VM VirtualBox - gratuit, există o interfață românească, nu acceptă LPT, un pic buggy, uneori fără nici un motiv aparent să stea pe și în afara.
2. Configurarea o mașină virtuală
Dintre numeroasele programe pe care am ales VMware Player, astfel încât în acest exemplu vom construi propria ta.
2.1. A descărca. să stabilească un program pentru a crea o mașină virtuală.
2.2. Rulați programul și creați-l într-o mașină virtuală.
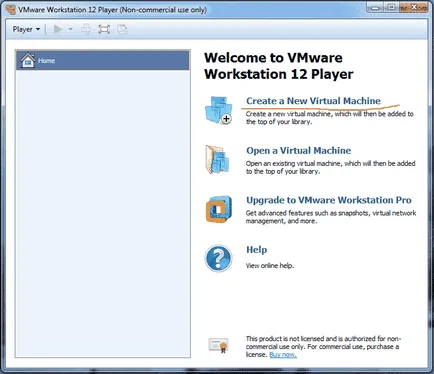
2.2.1. Creați o mașină virtuală (a crea un nou Virtual Machine).
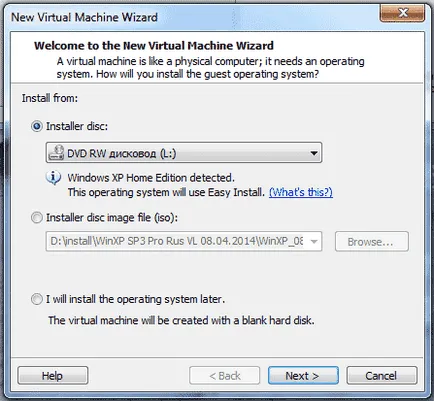
2.2.2. Alegerea unui mod de a Instalarea Windows: în mod frecvent, fie din unitatea, sau dintr-un fișier de imagine, sau mai târziu (de exemplu, de la finit fișierul de imagine VMware pe disc.).
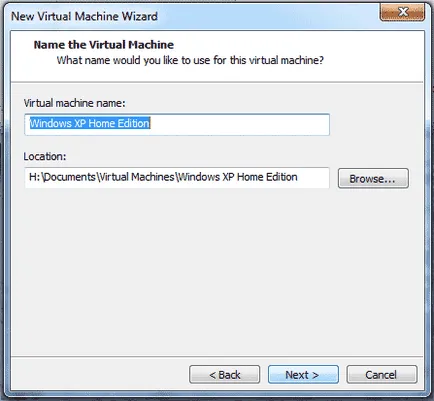
2.2.3. Selectați numele și locul de amplasare a sistemului.
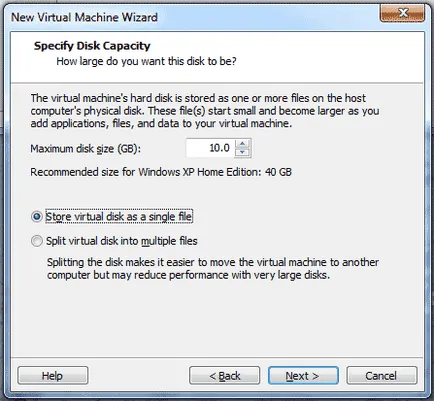
2.2.4. Pentru „virtualke» XP numai 10 GB de spațiu, și că, pentru comoditatea de ea constă dintr-un singur fișier.
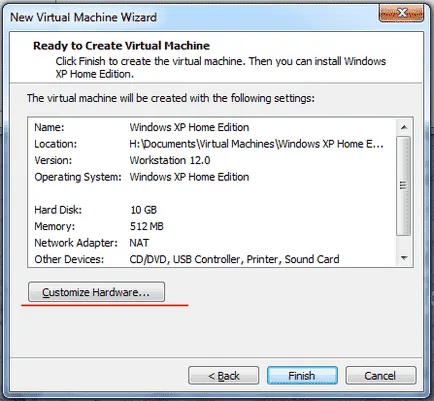
2.2.5. Revizuirea hardware-ului mașinii virtuale.
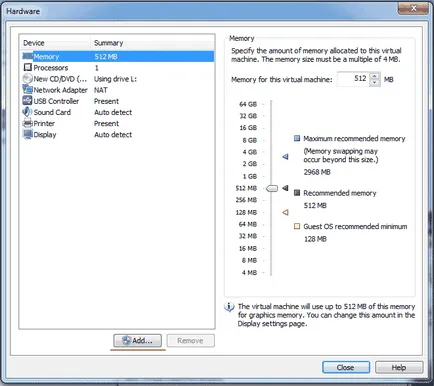
2.2.6. Toate valorile sunt „default“, ne convine, trebuie doar să adăugați LPT-port.

2.2.7. Selectați «Port paralel» (LPT), apoi faceți clic pe Next -> Next -> Finish.
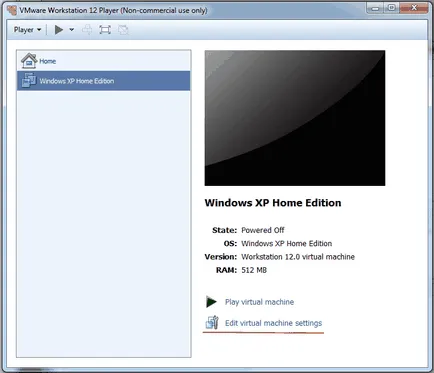
2.2.8. Pentru a adăuga un dosar partajat pentru a partaja informații între calculatoare, faceți clic pe lângă butonul «Editați setările mașinii virtuale» (Editați setările mașinii virtuale):
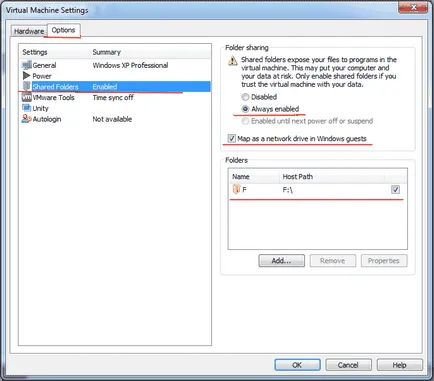
2.2.9. Ne întoarcem la Opțiuni, fila, găsiți elementul «Foldere partajate», setați comutatorul la «Întotdeauna activat» (întotdeauna) și a pus o căpușă în «hartă ca o unitate de rețea în oaspeții Ferestre» (Attach ca o unitate de rețea).
2.3. Instalați o mașină virtuală Windows XP.
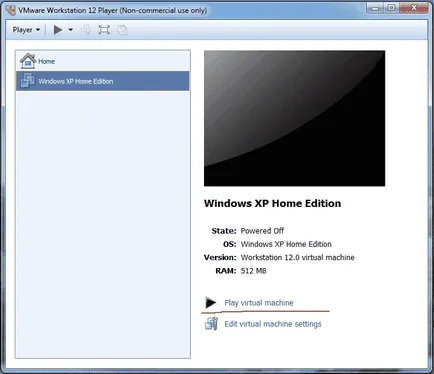
Porniți mașina virtuală, instalați Windows, un pachet de programe necesare.
Dintre programele, probabil, vom avea nevoie doar cei cu care suntem aici pentru a imprima (sau scanare), de exemplu: Microsoft Office suita de programe de birou, ABBYY FineReader pentru recunoașterea textului scanat, pentru a facilita XnView procesul de scanare a imaginilor.
3. Dispozitiv de racordare LPT-
Pentru a seta LPT-dispozitiv, cum ar fi imprimanta Canon LBP-800, este necesar să descărcați driverul de pe site-ul Web al producătorului sau introduceți CD-ul de instalare în unitatea și urmați recomandările producătorului, să-l instalați în mașina noastră virtuală.
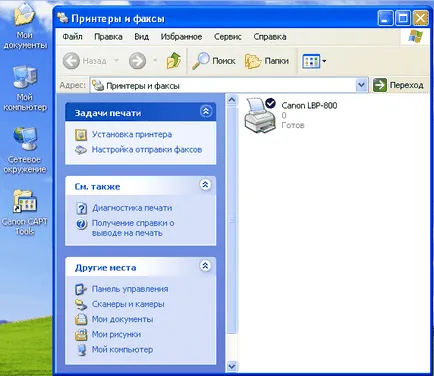
9. Instalați driver-ul imprimantei, verificați performanțele sale.
4. Conectarea dispozitivului USB
Pentru a conecta scanerul Genius ColorPage-HR6X (precum și orice alte, dispozitivul USB: o imprimantă, o unitate flash, camera web, etc), trebuie să faceți clic dreapta pe dispozitivul din meniul drop-down, faceți clic pe " Conectează-te (Diskonnect de la gazdă) »(Connect (deconectat de la calculatorul gazdă)).
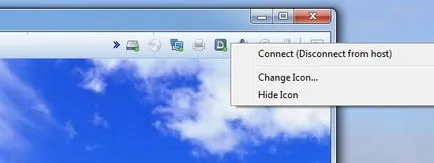
Ca urmare a descoperirii unui nou dispozitiv, instalați driverul pentru acesta, în conformitate cu recomandările producătorului acestui echipament.
Următoarele acțiuni ar trebui să fie pentru a imprima fișierul: copiați-l în dosarul clipboard, executați mașina virtuală, deschideți-l în fișierul, de imprimare.
Pentru a scana orice ai nevoie: Porniți mașina virtuală, executați programul de scanare pentru a scana (recunoaște textul, dacă este necesar), rezultatele copiei în dosarul clipboard. Acum, rezultatele lucrării pot fi utilizate pe computerul principal.
Acum vechi, producătorii de dispozitive neacceptate dat viață nouă, și noi - a salva niște bani și nervi. La urma urmei, noul echipament nu este întotdeauna mai bine decât cele vechi! Cu toate acestea, toate operațiunile vor trebui acum să-și petreacă un pic mai mult timp.

Scanner driver Genius ColorPage-HR6X pentru Wndows 7 și mai mari - nu există și este, prin urmare, computerul nostru principal nu ar funcționa.
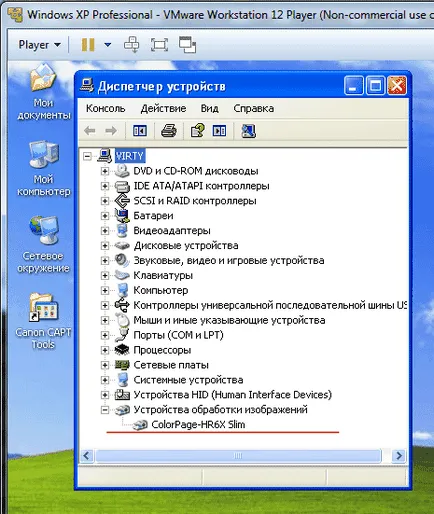
Dar pentru mașina virtuală VMware - conexiunea și funcționarea normală a dispozitivelor moștenite - destul de o sarcină fezabilă.