Cum de a utiliza în mod eficient managerul de activități din Windows 10

utilitar de marcă comună din Microsoft Task Manager a fost mult timp cu fidelitate servește utilizatorii de sisteme Windows. Dar foarte puțini oameni îl folosesc în mod eficient, astfel încât nu înțeleg ce este și ce se poate face. Și în zadar, pentru că Task Manager este un instrument foarte puternic, care să permită posibilitatea de a gestiona diferite aspecte ale aplicațiilor, proceselor și serviciilor care rulează pe calculator.

utilitar de marcă comună din Microsoft Task Manager a fost mult timp cu fidelitate servește utilizatorii de sisteme Windows. Dar foarte puțini oameni îl folosesc în mod eficient, astfel încât nu înțeleg ce este și ce se poate face. Și în zadar, pentru că Task Manager este un instrument foarte puternic, care să permită posibilitatea de a gestiona diferite aspecte ale aplicațiilor, proceselor și serviciilor care rulează pe calculator.
Astăzi vreau să vorbesc un pic despre Task Manager, despre cum să-l folosească, că acesta poate fi folosit pentru a repara și de a identifica în Windows 10.
Cum de a deschide Managerul de activități
În Windows 10, există mai multe modalități de a găsi și deschide Managerul de activități. Pentru cei care iubesc toate utilizând comenzile rapide de la tastatură accesate, există două astfel de seturi: Ctrl + Alt + Del și Ctrl + Shift + Esc. În primul caz, în fereastra va trebui să aleagă Task Manager, iar în al doilea set deschide imediat utilitatea. Puteți utiliza, de asemenea, butonul Start, făcând clic pe butonul din dreapta al mouse-ului și selectând din lista de programe Task Manager. Utilă și o metodă folosind un buton de căutare standard situat lângă butonul Start. Pur și simplu introduceți în caseta de căutare Dispetcherzadach și faceți clic pe ea. Am deschis de multe ori utilitatea prin bara de activități, făcând clic pe butonul din dreapta al mouse-ului. Din anumite motive, acest mod de a-mi mai stabilit. Dar tu decizi care dintre metoda de mai sus este mai convenabil.
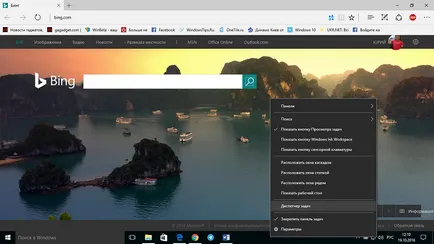
managementul proceselor
toate procesele deschise și active pot fi văzute atunci când porniți mai întâi Task Manager. Dacă ne interesează mai multe informații despre procesele care au loc pe dispozitiv, apoi apăsați în jos detaliile elementului.
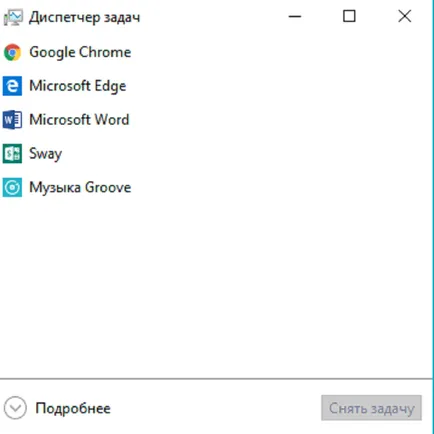
Înainte de imaginea de ansamblu a proceselor care rulează în prezent programe și aplicații. Vezi ce program peste încărca CPU, memorie RAM consumă, face discul încărcat și de rețea. Acest lucru poate fi judecat de informația schimbare a culorii cu privire procesului: culoarea mai inchisa, cu atat mai mare sarcina pe configurația dispozitivului.
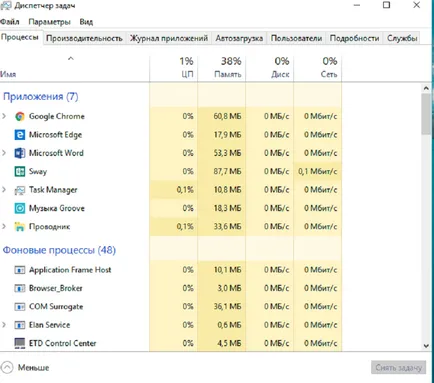
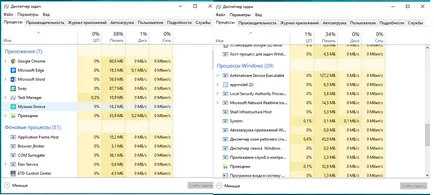
Oricare dintre aceste procese pot fi oprite, orientate spre el și făcând clic Snyatzadachu de mai jos.
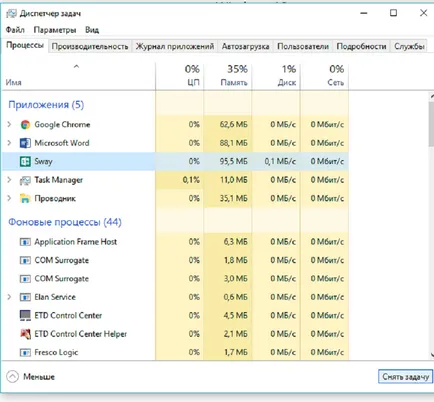
Cererea sau programul se va închide instantaneu. Nu recomand procesele de închidere, care nu știu prea multe despre, deoarece acest lucru poate duce la defectarea sistemului. Acest lucru este valabil mai ales a proceselor cu .exe prefix.
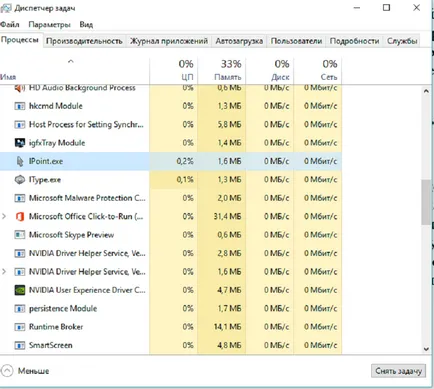
Printre acestea pot fi doar sistemul care afectează funcționarea dispozitivului. Desigur, puteți afla mai multe despre procesul de on-line. Aceasta va deschide fereastra de browser implicit cu rezultatele căutării într-un motor de căutare.
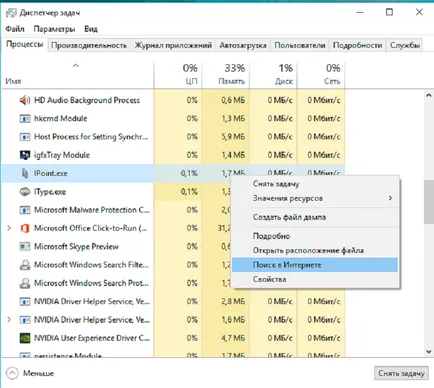
Puteți obține informații detaliate despre procesul și pentru a vedea o listă detaliată a componentelor sale, dacă există, este disponibil pentru această aplicație.
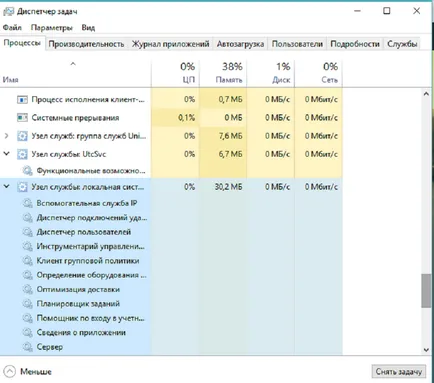
statistici de sistem
După cum s-ar putea ghici, în secțiunea Performance, vezi încărcare colorat grafică asupra resurselor de sistem, a căror listă se află pe partea stângă. Noua interfață Task Manager în această secțiune, îmi place mai mult decât în versiunile anterioare de Windows. Graficele active dinamice și fiecare formate în spectrul său de lumină.
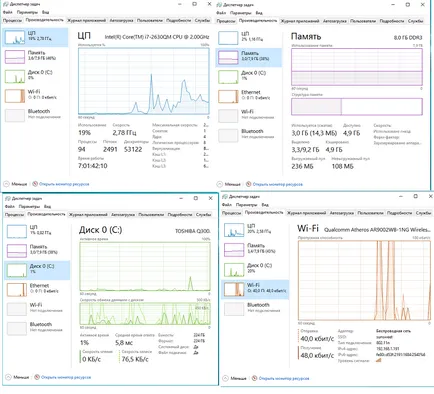
Puteți deschide în continuare Monitorresursov un singur clic. El nu a fost actualizat, dar prezintă mai multe informații decât Task Manager.
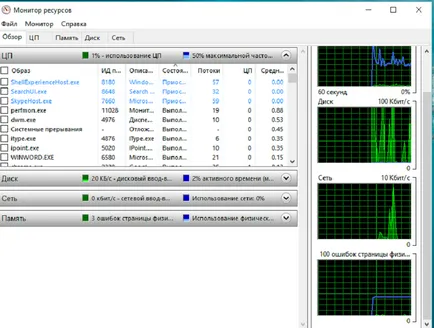
pentru aplicația
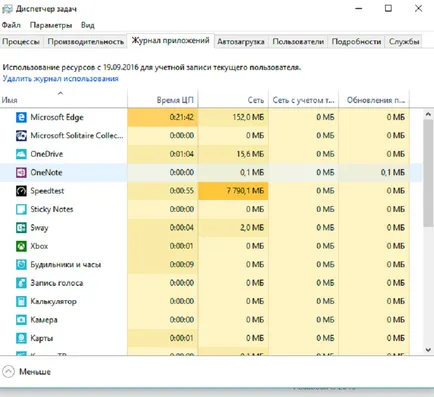
Fila „Aplicație Log“ este, de asemenea, uneori, util pentru a utiliza dacă doriți să vedeți cât de mult a petrecut timp CPU și lățime de bandă sau că o aplicație universală pentru orice utilizare. Avantajul principal al filei este că aceasta poate ajuta la identificarea aplicațiile cele mai mari consumatoare de resurse, și apoi a scăpa de ei, dacă este necesar. Intr-adevar, unii utilizatori rămân adesea diferite aplicații mai vechi și jocuri care au mult timp nimeni nu folosește, ci pur și simplu a uitat să-l ștergeți.
programul de pornire
Aproape în fiecare zi am citit pe site-uri și forumuri, reclamații din partea utilizatorilor că Windows 10 este, uneori, de foarte mult timp să se încarce. Principalul motiv pentru toate acest proces este numărul mare de programe și aplicații cu un nivel ridicat al consumului de resurse care pornesc automat cu sistemul de operare.
Anterior, trebuia să exceleze în orice mod, și dezactivați aceste programe de la pornire. În Windows 10 au în sfârșit o modalitate ușoară de a rezolva această problemă utilizând fila „Startup“
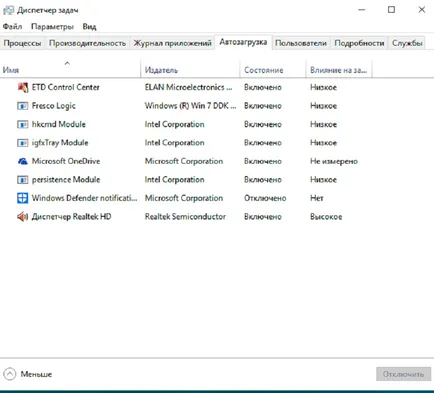
Doar deschide fila pentru a determina programele care împiedică sistemul de pornire rapidă. În coloana Stare va arăta programul care efectuează pornire automată cu sistemul, cât și în coloana Vliyanienazagruzki determina gradul de influență asupra pornire. Dezactivați programul de descărcare este foarte simplu: punct cursorul mouse-ului pentru programul dorit, faceți clic pe butonul din dreapta al mouse-ului și a dezactiva programul. Acum, dispozitivul este activat sistemul va fi mult mai rapid pentru a încărca și de a salva nervii.
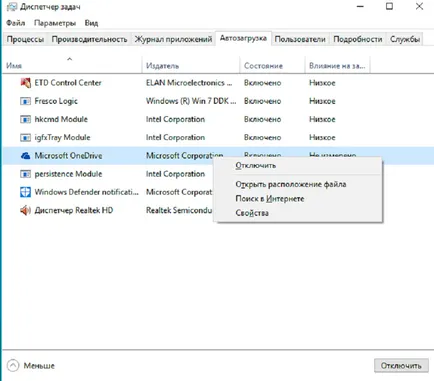
utilizatori
Un utilizator obișnuit va fi surprins, de ce această filă în Task Manager. Dar, crede-mă, este foarte necesar și de ce. Imediat după lansarea Windows 10, o mulțime a fost scris cu privire la securitate de rețea, care ne urmăresc și vinde datele noastre cuiva. Totul pentru un motiv oarecare uităm că principala amenințare pentru PC sunt viruși și malware troian, care transmit de multe ori produsul în mâinile criminalilor. Aici vin în ajutorul fila Utilizatori,
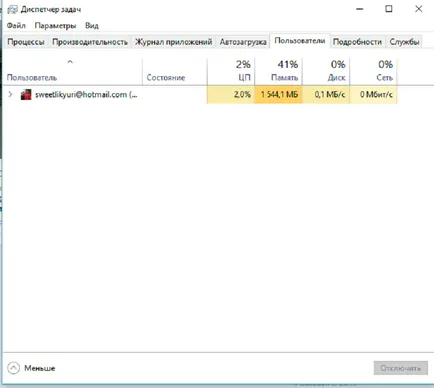
care va afișa toți utilizatorii care au utilizat dispozitivul cel puțin o dată, chiar și aceleași escrocii. Aceasta va fi o ocazie de a testa laptop-ul pentru viruși și malware. Un fleac, dar frumos.
Informații detaliate despre procesele
Tab-ul următor „Detalii“ un fel de bună conversie a vechilor tab-ul „procese“, care a fost în versiunile anterioare de Windows. Nimic tab-uri frumoase pe interfața nu așteptați: lista de rufe obișnuite de procese care rulează pe sistem. Mi-a plăcut opțiunea de a specifica prioritatea proceselor precum și a afla mai multe despre ele pe internet. Uneori poate fi de folos în lucrarea.
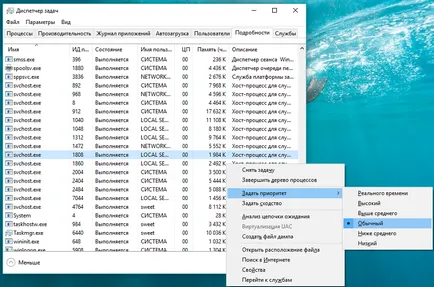
Tab „Servicii“ in Task Manager este o versiune simplificată a setărilor de service în Windows 10. Cu toate acestea, de asemenea, face posibilă oprirea sau repornirea unor servicii, dacă este necesar. Faceți clic pe serviciul dorit, folosind butonul din dreapta al mouse-ului pentru a opri, porni sau a reporni procesul.
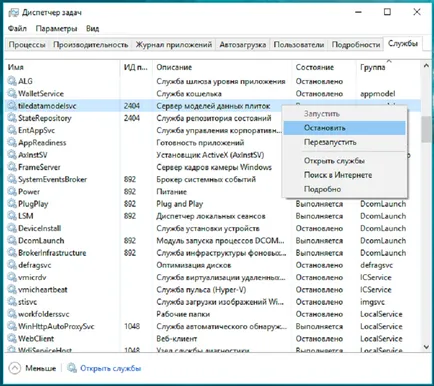
Daca nu este suficient de servicii în această filă, puteți deschide o interfață de serviciu separat, cu caracteristici avansate nu a fost găsit în Task Manager. Pentru a face acest lucru, apăsați pe opțiunea „Open Service“ și imediat a deschis o listă extinsă de aplicații în Windows 10.
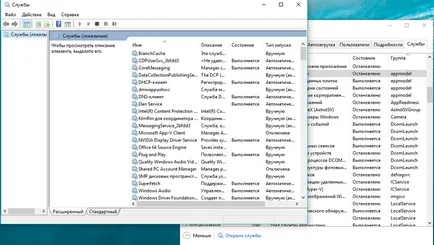
După cum puteți vedea noua versiune a Task Manager va fi capabil să înțeleagă chiar și de către utilizatorii neexperimentați. El a devenit mult mai bine, oferind o interfață de utilizator intuitivă și multe caracteristici noi care fac viața mai ușoară pentru deținătorii de calculatoare.