Cum de a transfera marcajele din Chrome în Safari pe Mac, iPad și iPhone
Dacă, ca o tehnologie de utilizator Apple. a decis să renunțe în favoarea Chrome Safari, atunci cu siguranță aveți dorința de a menține toate face un semn de carte. Pentru a efectua o astfel de operație este destul de simplu, iar astăzi vă vom spune cum se face rapid și corect.
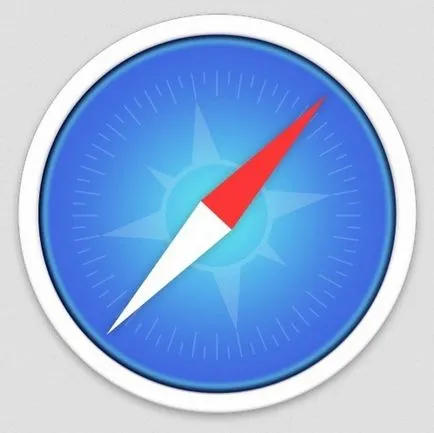
Și într-adevăr există - este exportul după ce toate marcajele din Chrome și apoi importați în Safari. În acest fel, veți petrece un minim de timp, luând cu ei toate marcajele făcute anterior. Mai jos, vă vom arăta cum să efectueze rapid un proces similar.
O modalitate rapidă de a transfera marcaje
Pe Mac OS X Safari este echipat cu capacitatea de a transfera rapid toate marcajele de la o aplicație la alta. Prin urmare, cel mai rapid mod de a importa arată astfel:
• Deschideți aplicația Safari;
• selectați "File", "Import din" și faceți clic pe Google Chrome;
• Asigurați-vă că selectați „Marcaje“, puteți nota, de asemenea, „Istoria“ pentru a transfera informații despre site-urile vizitate anterior în noul browser;
• Acum, faceți clic pe Import.
Asta e tot ce trebuie să faceți pentru a importa marcajele din Google Chrome Safari. Dar trebuie remarcat faptul că, uneori, nu este aproape la fel de mult ca a fost prevăzut inițial. Dacă se întâmplă acest lucru, puteți muta toate marcajele din Google Chrome manual pentru a importa apoi în Safari.
Cum pot exporta marcajele din Chrome în OS X
App de la Google stochează posibilitatea de a exporta marcajele în măsura în care este posibil, astfel încât utilizatorii nu vor găsi imediat elementul dorit. Dar există, acest lucru nu ar trebui să ezite. Pentru a face tot ce este necesar să urmați pașii destul de simple, prezentate mai jos:
• Deschideți aplicația Google Chrome OS X;
• Faceți clic pe „Setări și control“, situate sub pictograma Google Chrome în colțul din dreapta sus;
• selectați „Marcaje“ și apoi „Managerul Bookmark“;
• Faceți clic pe „Organize“, apoi „Export“ și selectați formatul HTML;
• Acum specificați locația de pe disc în cazul în care doriți să salvați rezultatul și faceți clic pe „Save“.
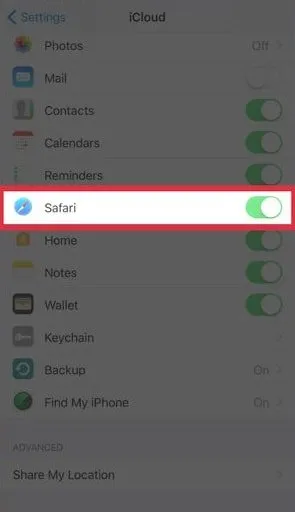
Este posibil să exportați toate marcajele făcute anterior în format HTML. Acum puteți deschide fișierul în Safari, dar doar afișat ca o pagină, care arată semne de carte. Dacă doriți să le utilizați ca de obicei, va trebui să facă câteva acțiuni necesare pentru a importa.
Cum pot importa marcajele din Chrome, stocate sub formă de HTML, în Safari
Acum, că aveți un fișier cu semne de carte în format HTML, trebuie să-l importați în Safari. Acest lucru va necesita:
• Faceți clic pe "File", "Import din" "Semne de carte ca HTML";
• apoi localizați fișierul salvat mai devreme, și selectați-l;
• trebuie doar să apăsați pe „Import“ pentru a finaliza procesul.
Acum Safari va importa toate marcajele din browser-ul anterior, pe care l-ați salvat în format HTML atunci când exportați în ultima etapă.
Cum pentru a sincroniza marcajele cu Google Chrome și Safari pe iOS
Acum, că v-ați mutat de la Marcajele Google Chrome în Safari pe Mac OS X - acesta trebuie să fie ușor pentru a le sincroniza cu alte dispozitive. Doar deschide „Setări de sistem“, selectați icloud și împingeți-l la Safari. Acum, toate informațiile din Safari vor fi sincronizate cu icloud, și apoi trimis la toate celelalte dispozitive care rulează OS X și iOS.
Joc Etern Legacy HD
Dacă aveți nevoie de un RPG cu un sistem de operare Android dinamic, atunci alegerea este evidentă.