Cum de a personaliza culoarea ferestrelor și a schimba fundalul pentru desktop în Windows 8 - începe cu Windows 8
Cum de a personaliza culoarea ferestrelor și a schimba fundalul pentru desktop în Windows 8
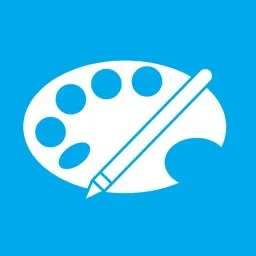
Schimbarea de fundal pentru desktop.
Pentru a schimba fundalul pentru desktop, faceți clic pe desktop, faceți clic dreapta și selectați meniul „Personalizare“. În fereastra care se deschide (a se vedea. Figura 1) pentru a schimba imaginea, faceți clic pe „Background Desktop“ și în „Wallpaper pentru Windows Desktop“ (a se vedea. Figura 2) pentru a selecta una sau mai multe imagini din gama standard, alegerea câteva sau toate imaginile una câte una se vor schimba spațiul de lucru.
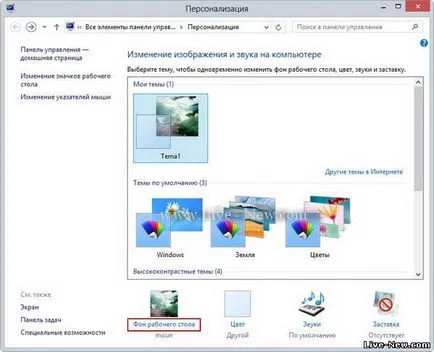
Figura 1. Personalizare.
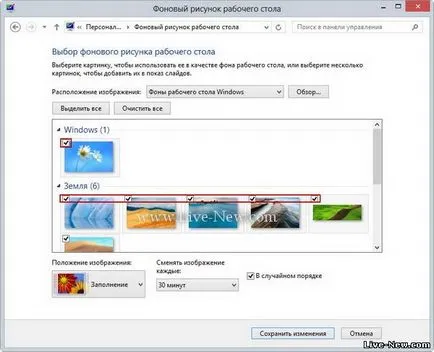
Figura 2. Selectați o imagine de fundal pentru desktop.
De asemenea, în această fereastră (a se vedea. Figura 3), puteți regla frecvența de schimbare de imagini, de exemplu, după 10 minute, și într-o ordine aleatorie. După ce ați decis asupra presei setarea pe butonul „Salvați modificările“.
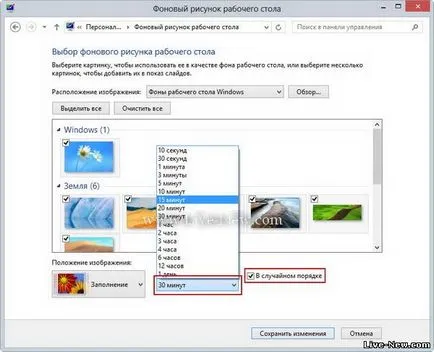
Figura 3. Salvați modificările.
Pentru a stabili imaginea, faceți clic pe „Browse“ și navigați la folderul cu imagini (vezi. Fig. 4).
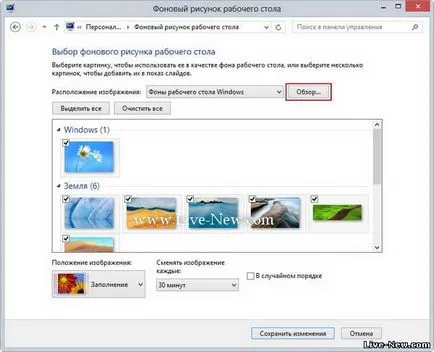
Figura 4. Selectați o imagine dintr-o unitate locală.
Apoi, efectuați aceleași etape așa cum este descris mai sus, cu excepția faptului că poate fi necesar să specificați „poziționarea imaginii“ (a se vedea. Figura 5), pentru a regla imaginea sau fotografia pentru a se potrivi cu dimensiunea ecranului. În funcție de dimensiunea imaginii, pentru a alege poziția cea mai potrivită și apăsați butonul „Salvați modificările“. după care imaginea va fi fundal pentru desktop.
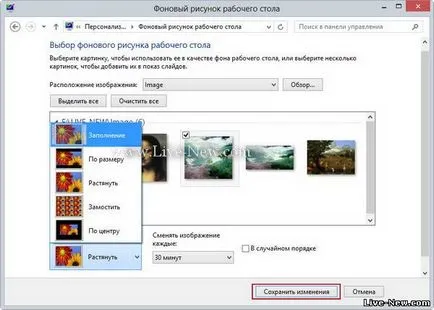
Figura 5. Setarea dimensiunii imaginii pentru ecran.
Ajustați culoarea ferestrelor și a barei de activități.
Pentru a regla culoarea ferestrelor și bara de activități din Windows 7 și Windows 8, este necesar pe desktop faceți clic dreapta și selectați „Personalizare“ meniu. apoi faceți clic pe "Color" (a se vedea. Figura 6).
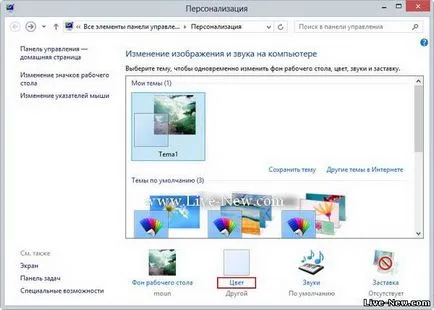
Figura 6. Setarea culorii ferestrelor și a barei de activități.
Care se deschide fereastra „culoarea și aspectul“. care de fapt se întâmplă ferestre de ajustare de culoare și bara de activități Windows. Alegeți culoarea pe care doriți (vezi. Figura 7) și glisoarele pentru a regla intensitatea culorii, nuanța, saturația, luminozitatea și apăsați „Salvați modificările“.
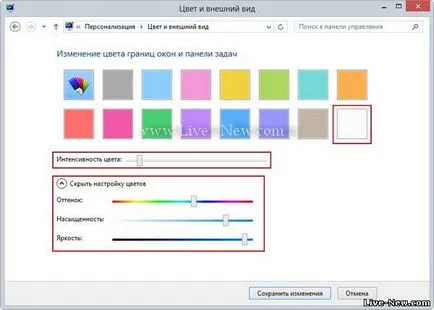
Figura 7. Setarea culorii și aspectul ferestrelor.
Dacă alegeți schimbarea culorii „Automatic“ (vezi. Fig. 8), sistemul de operare se va schimba automat culoarea ferestrelor și bara de activități, în funcție de culoarea predominantă în imagine, cu condiția, dacă aveți fundal pentru desktop va avea mai mult de un imagini.
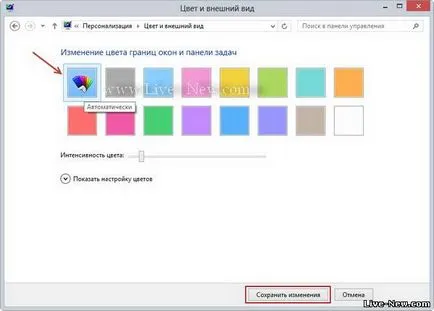
Figura 8. Schimbarea culorii ferestrelor automat.
Crearea unei teme pentru desktop.
După ce modificați fereastra de fundal pentru desktop și setările de culoare, Windows va crea automat o temă la setările și imaginile, atunci va trebui doar să-l atribuie un nume și salvați-l (vezi. Fig. 9). Pentru a salva temele în fereastra „Personalizare“. în secțiunea „Conținutul meu“. selectați un subiect și faceți clic pe „Save“. introduceți numele temei în fereastra următoare, apoi faceți clic pe „Salvați“.
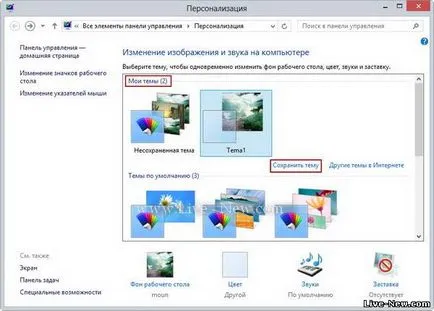
Figura 9. Tema pentru desktop.