Cum de a elimina zgomotul de fond pentru coloana sonora pro
Nimeni nu îi place o înregistrare zgomotos. Știi, fie că este vorba de înregistrare chitară, tobe sau doar cuvântul vorbit. șuierat sau bâzâit zgomot de fond, de trafic, ventilatoare de calculator, etc. real, turn-off pentru ascultător. Fiecare muzician sau inginer de înregistrare de înregistrare la un moment dat se așează din nou și râvnită folosit un alt microfon, cealaltă cameră, sau pur și simplu oprit / C în timpul înregistrării! Scurt reregistration în altă parte sau de izolare a sunetului cu un microfon, Coloana sonoră de reducere a zgomotului Pro are o funcție foarte utilă. În acest Cum-Pentru a ne vom uita la blog-ul și din reducerea zgomotului nedorit într-o voce simplu peste probă, fără a face să sune prea artificial. Deci, ia căștile și să înceapă curățarea unele audio.
Pasul 1 - Deschideți fișierul în Soundtrack Pro
Soundtrack Pro face parte din Studio Logică și Final Cut Studio, dar nu sunt disponibile pentru cumpărare separat. Dacă aveți Logic Cut Pro sau Final Pro, puteți găsi Coloana sonoră Pro se ascunde în dosarul Aplicații.
Vom elimina o parte din zgomotul de fond de la acest lucru, și mai entuziaști voice-over, în cazul în care nivelul semnalului de intrare a fost prea mare în timpul înregistrării. Vă recomandăm să vă înregistrați propria voce. Nu ar trebui să fie o mulțime de zgomot de fond sau zgomot. Cu atât mai puțin trebuie să scrie mai bine rezultatul final va fi!
Lansarea Soundtrack Pro și închide proiectul implicit.
Apoi selectați fișierul
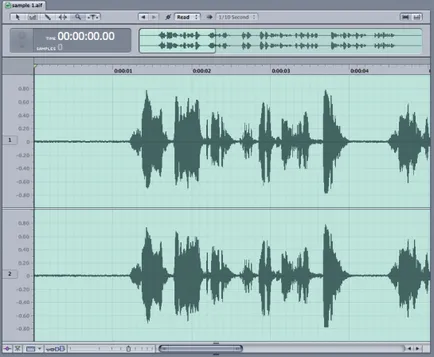
Pasul 2 - Găsiți zgomotul
[ID Audio = "268"]
Pentru a elimina zgomotul de fond trebuie să găsim o parte din clip care conține doar zgomot. Așa e, nimic. doar zgomot. Vom spune Soundtrack Pro, care determină modul în care zgomotul, astfel că se poate elimina cu precizie. Nu includeți nimic care doriți să rămână în clipul audio.
Începutul celui de al doilea clip numai zgomot de fond, astfel că e bine. Trageți peste zona clipului, face o selecție. Joaca-l înapoi pentru a verifica de mai multe ori.
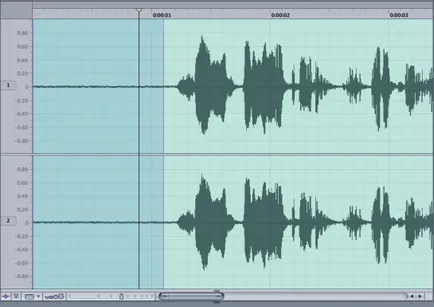
Pasul 3 - Setați zgomotul de imprimare
Acum suntem gata să-i spun Soundtrack Pro pentru a seta imprimarea de zgomot. Asigurați-vă că este selectat zgomotul și alegeți:
Procesul> Noise Reduction> Set Noise Print
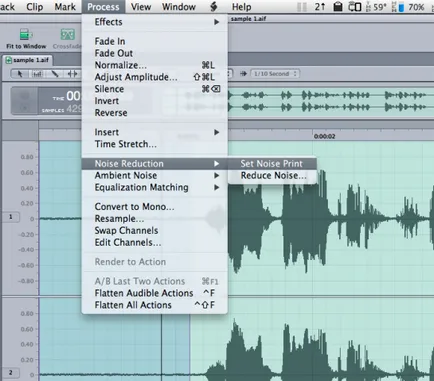
Pasul 4 - Reducerea zgomotului
Odată ce Soundtrack Pro știe că ne simțim zgomot, putem începe să reducă zgomotul. Dar, în primul rând, vrem să selectați întregul clip (sau orice altă secțiune pe care doriți să eliminați de zgomot). Selectați:
Deschideți fereastra de zgomot Reduce selectând:
Procesul> Noise Reduction> Reduce Noise.
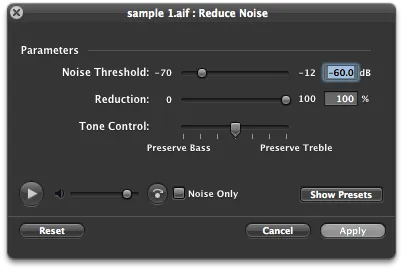
Apăsați butonul de redare în colțul din stânga jos pentru a începe redarea audio.
Pasul 5 - Toate în Moderare
Atunci când reducerea zgomotului nedorit, este tentant
Utilizați lucrările de culisare prag de zgomot, în tandem cu amprenta de zgomot le-ați creat deja. De exemplu, puteți utiliza acest lucru pentru a seta nivelul de reducere a zgomotului, atunci când începe imprimarea. Pragul inferior înseamnă că inferior (în jos), semnalele vor fi reduse și ridicate prag înseamnă că puterea mai tare și mai mare a semnalului va fi redus.
În acest caz, am folosit butonul de bypass pentru a comuta între a asculta clipul cu și fără reducerea zgomotului. Cred că mă ajută pentru a obține o idee bună a clipului afectat pierde mult în comparație cu originalul.
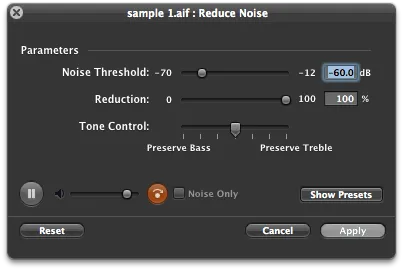
Pasul 6 - Experiment cu prag și reducerea
Obținerea unui echilibru corect între eliminarea zgomotului și păstrarea sunetul pe care trebuie să țină poate fi dificil. Vă recomandăm să stabilească pragul de zgomot la un nivel moderat, de exemplu, -50 la -70 dB. În acest caz, am ales-50.7dB.
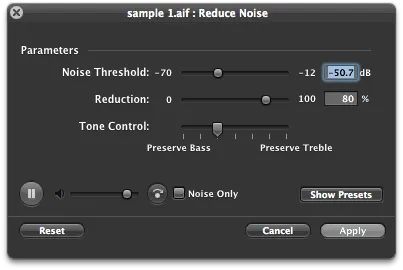
De asemenea, rețineți că am schimbat reducerea prea. În schimb, pentru a reduce toate de imprimare de zgomot de mai jos 50.7dB I de reducere progresivă cu 80%. În timp ce acest lucru înseamnă că va exista ceva zgomot de fond sonor, acesta va permite, de asemenea, de zgomot de frecvență de imprimare partajată și o voce să nu fie tăiate. Astfel, vocea mea ar trebui să sune mai natural și mai puțin ca a fost trântit prin reducerea zgomotului plug-in!
Pasul 7 - singurul zgomot
Utilizarea poate Tone de control, pentru a menține mai mult de joasă frecvență sau conținut de înaltă frecvență și reducerea zgomotului. Am decis să salveze un conținut puțin mai Bass (bas).
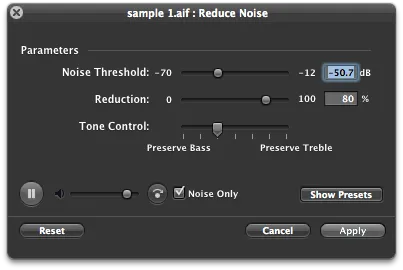
Pasul 8 - Aplicare amestecat și Salvare
După ce sunteți mulțumit de reducerea nas, faceți clic pe butonul Aplicare.
În panoul din stânga, veți vedea că se reduce zgomotul adăugat la fila Acțiuni. Cu toate că a fost aplicat la proba audio doar făcând clic pe caseta de selectare, puteți trece să-l ocolească.
Pentru a salva fișierul audio al acțiunilor noastre, trebuie mai întâi să le aplatiza într-un fișier. Selectați:
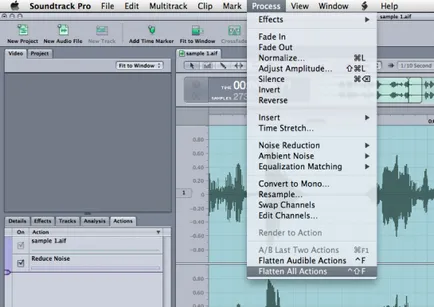
Acum suntem gata pentru a salva fișierul. Mi-ar recomanda fișier
Iată audio finală după ce a fost procesat ușor de Soundtrack Pro:
(Vă rugăm să folosiți căști)
[ID audio = "276"]
Amintiți-vă că eliminarea zgomotului de fond de cele mai multe intrări va avea ca rezultat înregistrarea sunetului nenatural. Cu toate acestea, după aplicarea setărilor moderate de reducere a zgomotului, nu există nici un motiv pentru care nu se poate repeta setarea de imprimare de zgomot și în continuare se aplică o reducere suplimentară a zgomotului prin repetarea etapelor 3-8. În plus, puteți ușurând ușor volumul folosind automatizare pentru a elimina zgomotul în spațiul înainte și după voce prin purificarea ulterioară a sunetului.
Cu toate că reducerea nivelului de zgomot în Coloana sonoră Pro nu este disponibil