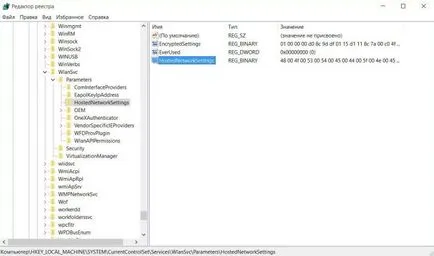Cum de a distribui Wi-Fi cu ferestre 10
- Sergey Shamanov
La momentul upgrade de la Windows XP la Windows 7 numai datorită faptului că a trebuit să dau cumva un calculator comprimat pe internet, precum și abilitatea de a face acolo fără a dansa cu o tamburină numai din „Grupul celor șapte“. Este în această versiune a sistemului de operare pentru prima dată, a introdus o funcție numită Hosted rețea. Acest cip a trăit până în zilele noastre, așa că acum vă voi arăta cum să porniți computerul care rulează pe Windows 10, punctul de acces fără fir, fără nici un software de terță parte. Tot ce avem nevoie - linia de comandă și mâinile directe!
Are computer Hosted rețele?
Primul lucru pe care trebuie să verificați dacă computerul acceptă capacitatea de a crea un punct de acces fără fir virtuale. Pentru a face acest lucru, introduceți linia de comandă (Win + X → Command Prompt) următoarea comandă:
NETSH WLAN arată drivere
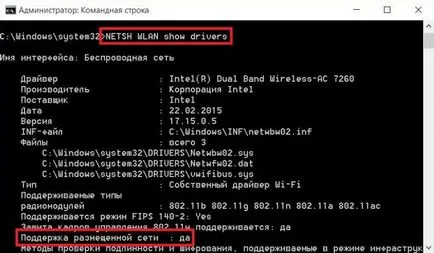
Dacă, pe de altă parte, elementul „Suport pentru web găzduit“ vedeți „Da“ - înseamnă totul este în regulă, puteți trece la următorul pas al acestui material. În caz contrar, va trebui să obțineți un fel de USB-adaptor care acceptă această caracteristică.
Crearea unui punct de acces fără fir virtuale
Crearea unui punct virtual de acces fără fir pe Windows 10 este un proces relativ simplu. Ne întoarcem la noastre prompte de comandă ca administrator și introduceți acolo următoarea comandă:
NETSH modul WLAN set hostednetwork = permite ssid = IMYA_SETI cheie = PAROL_SETI
Se înțelege că, în loc de „IMYA_SETI“, trebuie să introduceți numele dorit al viitorului punctului de acces virtuale, și în loc de „PAROL_SETI“ - o parolă pentru ea. Permiteți-mi să vă reamintesc că parola trebuie să conțină cel puțin opt caractere.
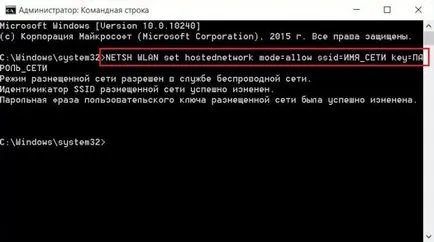
Apoi a crea un punct de acces pe care doriți să activați, totul făcut în aceeași linie de comandă (în cazul în care ați închis-o, apoi verificați că atunci când executați era nevoie să fie rădăcină):
NETSH WLAN începe hostednetwork
Practic, asta este tot ceea ce era necesar de tine. Nimic nu este dificil, după cum puteți vedea acolo. Cu toate acestea, în timp ce toată treaba asta funcționează fără acces la Internet - aceasta în următoarea ediție a punctului.
acces la Internet pentru rețea Hosted
După crearea unui web găzduit pe care trebuie să-l oferi acces direct la Internet în sine. Este nu este pe linia de comandă, și prin „Conexiuni de rețea» (Conexiuni Win + X → rețea). Acolo, selectați adaptorul de rețea pentru a se conecta la Internet, faceți clic pe „Properties“ și în tab-ul „Acces“ a pus o căpușă împotriva elementului „Permite altor utilizatori ai rețelei să se conecteze prin intermediul acestui computer la Internet.“
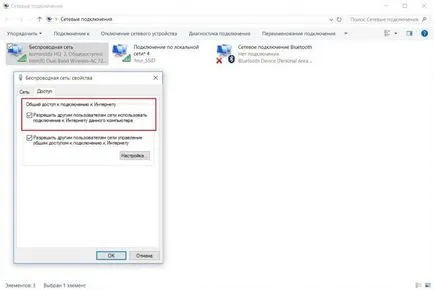
Apoi, din meniul pop-up pentru a selecta un punct de acces virtual creat anterior. Asta e, acum calculatorul oferă Wi-Fi.
Cum se schimbă numele și parola postate Rețele
Dacă vă decideți brusc pentru a schimba punctul de acces este creat (numele sau parola), atunci acest lucru se face prin linia de comandă (acesta trebuie să fie deschis ca administrator):
NETSH WLAN set hostednetwork ssid = NOVOE_NAZVANIE_SETI
WLAN NETSH setului de chei hostednetwork = VASH_NOVYY_PAROL
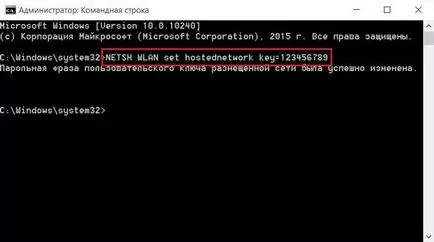
Dacă doriți să vedeți parametrii create de web, există două comenzi care vă permit să faceți acest lucru:
WLAN NETSH spectacol hostednetwork
NETSH setare WLAN arăta hostednetwork = securitate
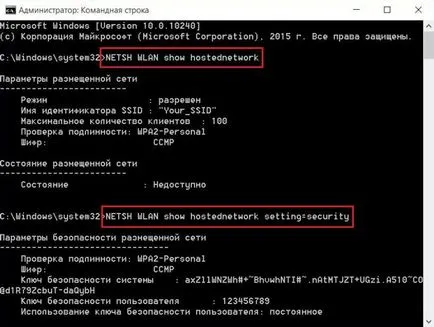
În primul rând, să ne uităm la numele plasarea unei rețele, numărul maxim de clienți, tipul tip de autentificare și criptare, iar al doilea - diferitele setări de securitate.
găzduit la distanță rețele fără fir