Cum de a deschide managerul de activități din Windows 10 ghid pas cu pas
Task Manager (sau Task Manager) - un instrument foarte util, care este prezent în toate versiunile sistemului de operare Windows (el a fost chiar și în versiunile 3.0 și 3.1 ca un utilitar de mici). Deci, ce este util? Acest program vă permite nu numai pentru a vizualiza procesele care rulează pe computer, dar, de asemenea, dacă este necesar, pentru a finaliza oricare dintre ele pentru a vedea modul în care programul este consumatoare de resurse și mai mult. Și, desigur, ignora problema modului de a deschide Managerul de activități din Windows 10, nu am putut, și așa să dezvăluie acest subiect.
Ne uităm la câteva opțiuni deschise Task Manager, și la rândul său, trebuie să se determine opțiunea care pare simplu pentru tine. De asemenea, trebuie remarcat faptul că deschiderea Task Manager din Windows 10 sunt similare cu alte versiuni de Windows. Prin urmare, metodele descrise mai jos, pot fi potrivite pentru alte tipuri de Windows.
Pe parcursul existenței sale, dispecerul „prea mare“, o mulțime de caracteristici și funcții, și astăzi la fereastra aplicației, utilizatorul poate viziona o mulțime de informații utile de sistem, și anume:
- Serviciile care se execută pe computer în acest moment.
- Aplicațiile și procesele care se execută pe computer cât mai clar (acestea pot fi văzute vizual) și ascunse (în fundal).
- Utilizatorii de PC activi.
- Sarcina actuală asupra resurselor de sistem.
- Track de lucru: Ethernet, WiFi, memorie și CPU.
Atenție! Uneori, utilizatorii nu pot porni Task Manager, și în același timp, pe ecranele lor, a se vedea eroarea „dezactivate de administrator.“ Nu intrați în panică, pentru că cel mai probabil un virus. Pentru a verifica computerul pentru viruși, vă recomand să citiți articolul: „este anti-virus a lovit absorbi sau pierde de concentrare? „Și“ Cum să utilizați Dr.Web Curelt! “.
Aceste „magie» Ctrl + Alt + Del
Aceasta este una dintre primele comenzi rapide de la tastatură, amintiți-vă că utilizatorii de computere bazate pe sistemul de operare Windows. Motivul este foarte simplu - în ciuda tuturor comoditatea sistemului, acesta poate eșua și stau, și Task Manager este o modalitate foarte bună dintr-o situație în care trebuie să închideți aplicația este dezactivată. Mai ales pentru că apăsați «Ctrl» + «Alt» + «Del» nu are nevoie de tine orice manipulări complicate sau cunoștințe speciale.
Trebuie remarcat faptul că elementul „Task Manager“ Prin apăsarea acestor taste se va deschide fereastra prima, care va trebui să aleagă și să vedem înainte să ne fie difuzate Manager.
DopolnenieCtrl + Shift + Esc. De asemenea, „Task Manager“ poate rula folosind un alt taste de comenzi rapide, și anume «Ctrl» + «Shift» + »Del.» Acest lucru este util în primul rând faptul că butoanele pot fi prinse mâna stângă, pe lângă Managerul va fi lansat imediat, și nu trebuie să-l selectați din meniu, la fel ca în captura de ecran de mai sus.
Dacă după deschiderea veți vedea informațiile de a rula aplicații, apoi faceți clic pe tab-ul pentru a deschide informațiile complet:
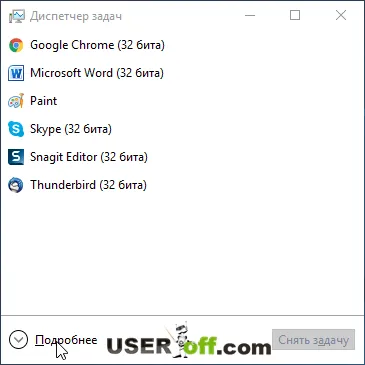
Deschiderea Managerul prin meniul „Start“
Un alt mod de a începe Task Manager în „top zece“ - deschide „Start“ și selectați „Toate aplicațiile“:
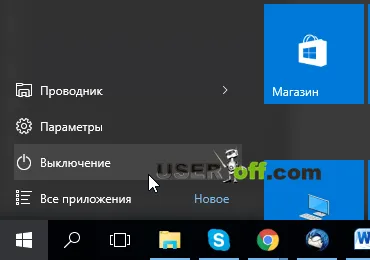
Apoi trebuie să găsească și să faceți clic pe „Tools - Windows“. „Task Manager“ dosarul (acest punct este aproape la sfârșitul listei), în cazul în care va fi necesar să faceți clic pe elementul Această metodă este una dintre cele mai dificile, deoarece este necesar pentru a căuta un anumit articol din start-up.
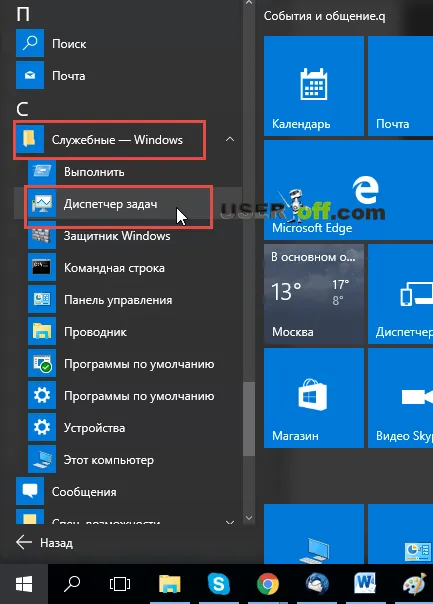
Deschiderea cu butonul „Start“ sau bara de activități
Această opțiune este recomandată pentru toți utilizatorii de deschidere. În Windows 10, executați Task Manager (Manager activități), puteți, de asemenea, prin butonul "Start". Dacă faceți clic pe butonul din dreapta al mouse-ului, meniul următor apare pentru utilizator:
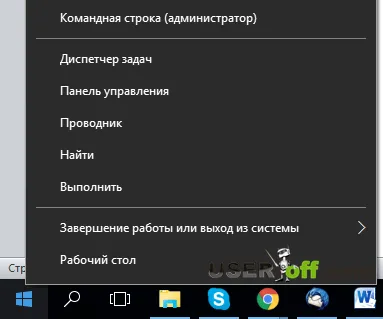
Apropo, această fereastră poate fi accesat prin comenzi rapide de la tastatură «Win» + «X».
bara de activități
Această opțiune este simplă și nu necesită căutări suplimentare și apăsări de taste lipsite de sens. Și de aceea vă recomand să-și amintească modul în care, în cazul în care, dacă aveți nevoie pentru a deschide Task Manager. Pentru a rula utilitarul, faceți clic dreapta pe bara de activități și selectați „Task Manager“.
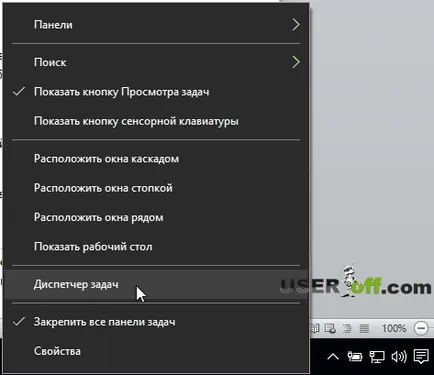
Folosind „Căutare“ în Windows pentru a deschide Managerul de activități
utilizatorul poate utiliza, de asemenea „Căutare în Windows“, pentru a face acest lucru, faceți clic pe pictograma „lupă“ pentru deschiderea Task Manager:
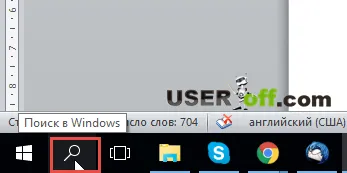
După aceea, introduceți expresia „Task Manager“ și faceți clic pe rezultat.
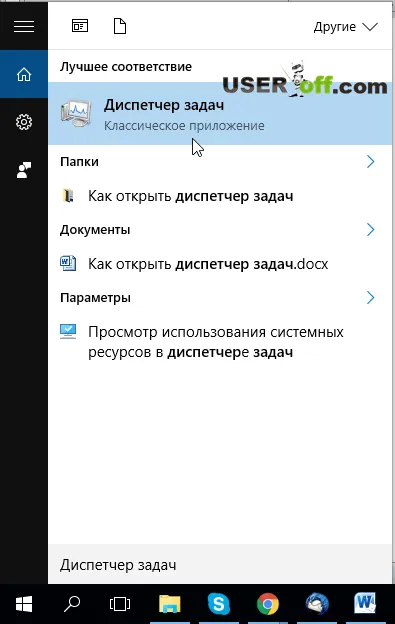
Rețineți că aveți posibilitatea să faceți clic pe butonul din dreapta al mouse-ului, dar a găsit managerul de activități (sau, în cazul touch-screen pentru a păstra-l atingă) și cu ajutorul meniului suplimentar care apare pentru a remedia problema, ca bara de activități și „Start“.
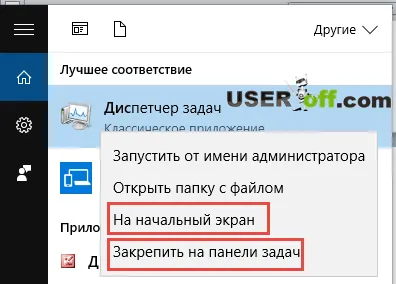
Acesta este cazul dacă doriți controlerul a fost într-o poziție proeminentă.
Rularea fișierul executabil
Această metodă este adecvată pentru cei care preferă soluții non-standard, ci și pentru cei care se întreabă unde este utilitatea fizic. În acest caz, aveți nevoie pentru a merge la unitatea în care este instalat sistemul (de obicei C: \), apoi du-te la folderul «Ferestre» - «Sistemul de 32" și aici este necesar să se găsească și să rulați un fișier numit taskmgr.exe.
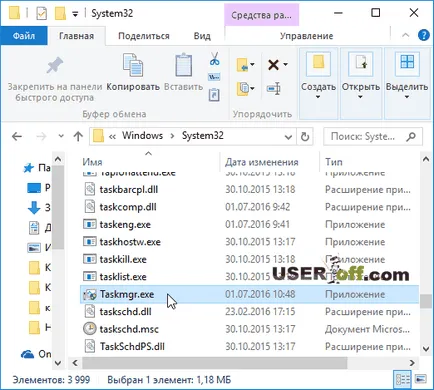
taskmgr echipa
Și ultimul drum - deschiderea managerului taskmgr folosind comenzi introduse pe linia de comandă, puteți „apel“, folosind o combinație de «Win» tastele + «R» sau faceți clic pe Start, faceți clic dreapta și selectați „Run“. Când fereastra este deschisă, de tip taskmgr, apoi apăsați pe „OK“ sau apăsați «Enter».
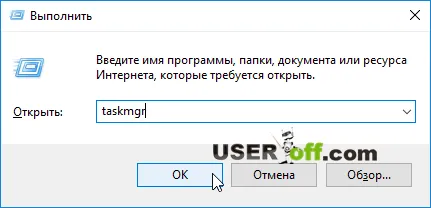
Această opțiune este, de asemenea, considerată a fi eficientă, dacă știi cum să folosească rapid tastatura.
Ce este Managerul de activități
În plus față de toate cele de mai sus, aș dori să elaboreze pe aspectul Manager, caracteristicile și funcțiile sale. Deci, după ce porniți Managerul de activități cu unul din următoarele moduri, veți obține următoarea fereastră (care este o versiune minimizată a programului):
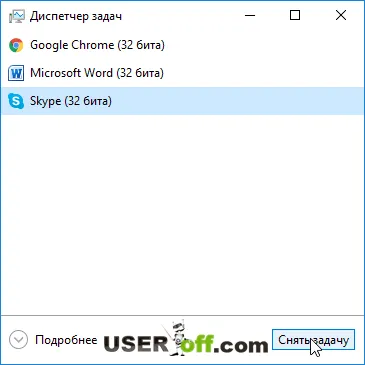
Aici sunt rulează la momentul în care aplicațiile care pot fi închise atunci când este necesar, făcând clic pe oricare dintre ele butonul mouse-ului din stânga, și făcând clic pe „Închidere activitate“.
Dacă aveți nevoie de informații mai detaliate sau alt manager de oportunități, pur și simplu faceți clic pe butonul „Detalii“ - acest lucru se va deschide în fața ta o versiune extinsă a programului (aproape la fel ca noi sunt folosite pentru a vedea în versiunile anterioare de Windows).
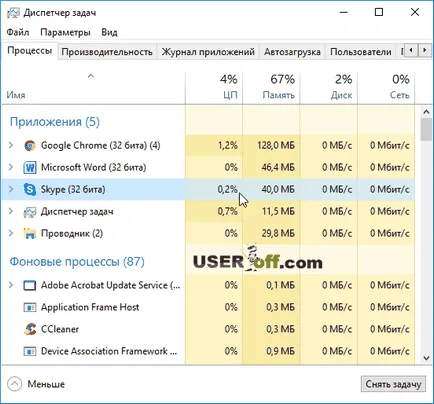
De fapt, o versiune îmbunătățită a managerului - este o fereastră cu mai multe tab-uri, dintre care primul este fila „procese“. În ea, utilizatorii vor putea găsi informații despre toate procesele active și aplicații. Aici puteți observa, de asemenea, că procesele de sarcină grea pe procesorul computerului și, de asemenea, poate finaliza un anumit proces. În plus, acest lucru este în cazul în care vă puteți „prinde“ majoritatea programelor suspecte și eliminați-le în timp.
Fila „Performanță“ include informații detaliate cu privire la modul în care se descarcă RAM și CPU. De asemenea, afișate aici este cât de ocupat chiar acum drive-uri logice.
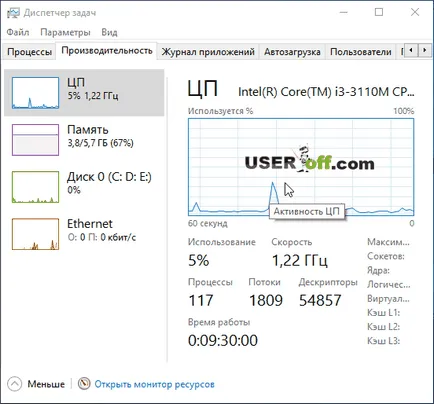
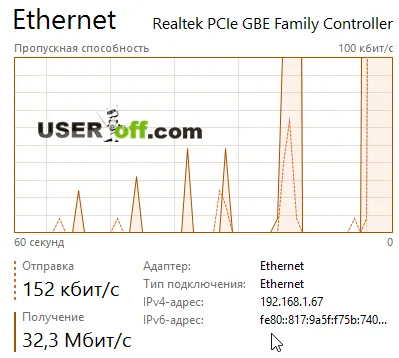
Următorul este „Aplicație Log“ în file. Se afișează informații despre aplicațiile care utilizează resurse în contul. În acest caz, este posibil să le sorta în funcție de utilizarea procesorului, memorie, sau pe Internet.
Următoarele este o filă „Startup“, în cazul în care afișează aplicațiile care se incarca automat cu sistem start:
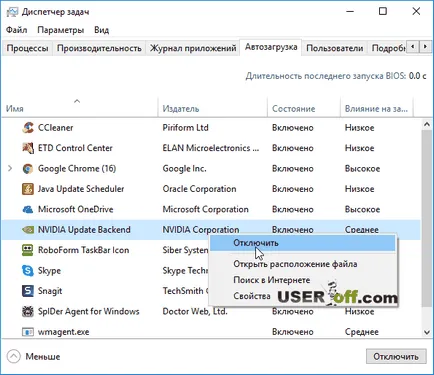
Este demn de remarcat faptul că în Managerul pus în aplicare posibilitatea de a modifica această listă și de a face modificări, fără a „cules“ în setările de sistem. Dorit - oprit aplicarea inutile, făcând clic pe aplicația dorită, faceți clic dreapta și selectând „Disable“. În plus, puteți deschide dosarul cu fișierul executabil, de exemplu, a se vedea proprietățile sau pentru a căuta informații cu privire la aceasta pe net.
Următoarea secțiune - „Utilizatori“. Se afișează toți utilizatorii care sunt în prezent autentificat. Este de remarcat faptul că există posibilitatea de a dezactiva utilizator discutabilă. Pentru a face acest lucru, faceți clic dreapta pe utilizatorul dorit.
Ultima filă se numește „Serviciile“ și afișează, destul de ciudat, toate serviciile Windows 10. Puteți selecta un serviciu, nu-l împinge, faceți clic dreapta, și selectați acțiunea dorită din meniul drop-down.
Da, în cazul în care aveți nevoie pentru a rula o nouă sarcină, de exemplu, deschide un program de un calculator sau altceva, apoi faceți clic pe partea stângă a controlerului „File“ sarcina, apoi selectați „Începe o nouă sarcină“ și fereastra pop-up, care se numește „Crearea unei sarcini“ enter comanda dorită, de exemplu, «calc», pentru a deschide calculatorul. La final, nu uitați să faceți clic pe „OK“.
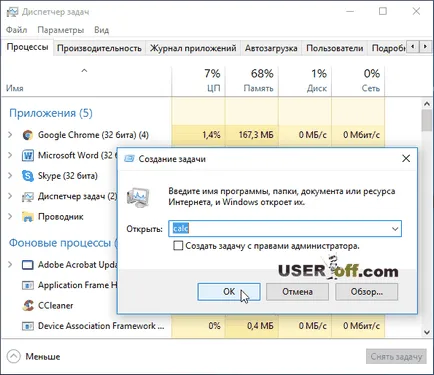
Rămâne de a alege opțiunea dorită deschisă și de a folosi acest utilitar.
- Cum să resetați parola pe Windows 10: 3 cele mai bune moduri

- Cum de a merge la modul de siguranță pentru Windows 10

- Crearea instalării Windows 7 USB unitate

- task manager

- Cum să eliminați parola atunci când logare în Windows 10

- Cum de a deschide registry în Windows 10: 5 opțiuni
