Cum de a crea un nou utilizator de pe un computer în Windows 7, programare pentru incepatori
În acest articol vom lua în considerare cu tine posibilitatea de a crea un utilizator nou în sistemul de operare Windows. și vom învăța să o facă în moduri diferite, de exemplu, pentru utilizatorii novice, ia în considerare o metodă care utilizează un panou de control, cât și pentru cele mai avansate, vă voi arăta cum să creați un utilizator folosind snap în „Local Users and Groups“.
Pentru început, să vorbim despre ceea ce se înțelege prin acest concept ca „calculatorul utilizatorului“ și ceea ce putem face, de asemenea, nevoie pentru a crea un nou utilizator.
Sincer, lucru pe computer utilizând un cont care are drepturi de administrator, nu este recomandat. Ie un cont cu drepturi de administrator ar trebui să fie utilizate numai în cazurile în care aveți nevoie pentru a efectua unele sarcini administrative care afectează toți utilizatorii.
Accesul la utilizatorul poate fi cont protejat prin parolă, puteți crea unul atunci când creați un cont și apoi. Ie cu alte cuvinte, în cazul în care utilizatorul dorește în contul său, nimeni altcineva nu este de lucru, atunci este posibil să se pună o parolă pe ea. De asemenea, este recomandat, ca setarea unei parole pentru fiecare cont împiedică accesul necontrolat la calculator. Despre parola pentru un cont de administrator al computerului înregistrări, cred că să spun, nu este necesar, doar trebuie să fie.
Există 3 tipuri de conturi în sistemul de operare Windows, și anume:
Pentru a trece de la un utilizator obișnuit al utilizatorului care are drepturi de administrator nu repornește în mod necesar computerul în sistemul de operare Windows, pentru că puteți utiliza funcționalitatea „Change User“ sau pentru a efectua „Sign Out“.

În unele cazuri, trecerea la un cont de administrator nu este necesară, deoarece sistemul de operare Windows poate solicita parola de administrator, de exemplu, pentru instalarea software-ului sau modificarea setărilor de securitate.
Creați un cont de utilizator Windows
A început să ofere un mod foarte ușor de a crea un utilizator de pe computer, acesta utilizează panoul de control.
Crearea unui utilizator în Windows, folosind „Control Panel“
Pornește panoul de control, de exemplu, de pe desktop sau din meniul Start.

Apoi, uita-te pentru elementul „Adăugați sau eliminați conturi de utilizator.“
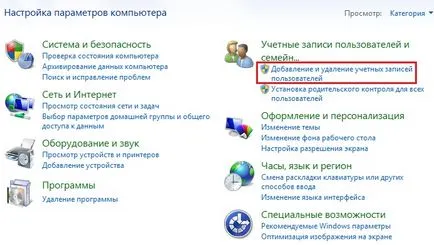
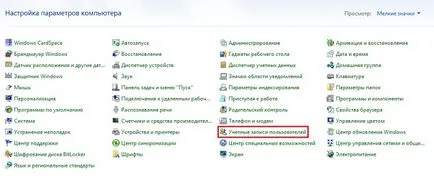
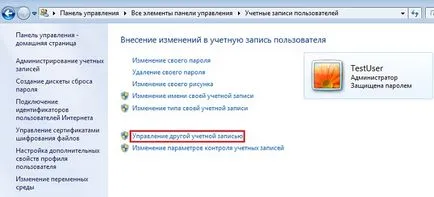
faceți clic pe „Creați un cont“ este necesar pentru a crea un nou utilizator.
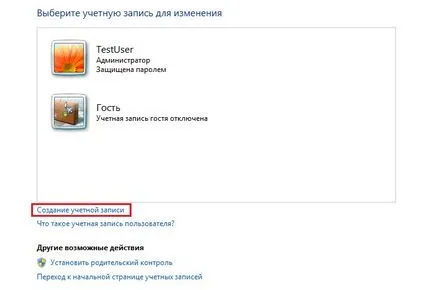
Apoi, introduceți numele contului, și specificați tipul său, și anume care va avea dreptul (administrator sau utilizator normal). Și, din moment ce am deja un utilizator cu drepturi de administrator, voi crea un cont de utilizator normal pentru utilizarea de zi cu zi, din moment ce știi deja, că a recomandat să utilizați un cont de utilizator standard pentru acest scop. Faceți clic pe „Creare cont“.
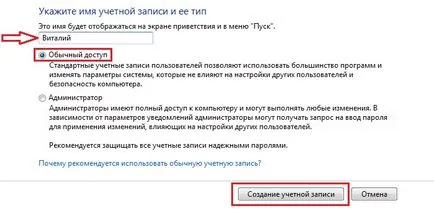
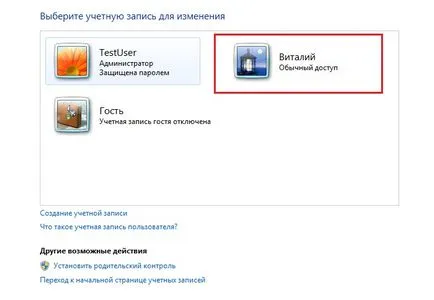
Apoi, faceți clic pe „Creați o parolă“.
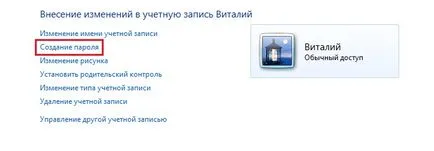
Vino și introduceți parola în cele două domenii, al doilea, nu greșit pentru a confirma că avem atunci când intră în primul câmp. De asemenea, putem introduce un indiciu memento pentru parolă, va fi util dacă am uitat parola. Faceți clic pe „Creează o parolă“.
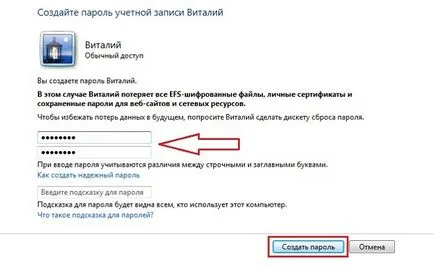
Pe lângă pictograma vom afișa „protejată prin parolă“, indicând faptul că parola a fost creat cu succes.
Faceți o cale de ieșire din sistem sau pur și simplu reporniți computerul. Când executați, vom vedea că sistemul de operare Windows ne invită să aleagă utilizatorul pe care vrem să intre.
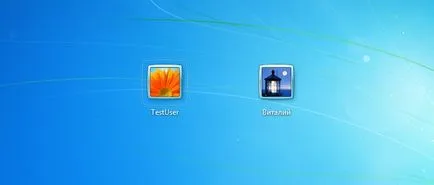
Crearea unui utilizator în Windows, folosind snap în „Utilizatori și grupuri locale“
Metoda, pe care am analizat doar de mai sus, presupune crearea unui cont convențional, sau un administrator. Pentru incepatori acest lucru este suficient, dar uneori este necesar pentru a oferi utilizatorului mediu anumite drepturi specifice. De exemplu, doriți să vă conectați la distanță în sistem folosind „Remote Desktop“, în timp ce, după cum am văzut, de la administratorul la locul de muncă nu este bun, prin urmare, este posibil cont de obicei pentru a adăuga un built-in grup special de „Utilizatori Desktop la distanță“, ai cărei membri au dreptul de a efectua o autentificare de la distanță. Puteți crea, de asemenea, un grup definit de sine, pentru a adăuga la utilizatorii lor și atribuiți fiecărui utilizator nu este corect, iar întregul grup. Acest lucru va ajuta la evitarea a trebui să ofere aceleași drepturi de acces și permisiunile pentru mai mulți utilizatori. De exemplu, doriți să oferi acces la un dosar doar pentru unii utilizatori de calculator, în cazul grupurilor Nu este necesar să configurați permisiunile pentru fiecare utilizator se poate face o dată pentru grup, și apoi trebuie doar să adăugați (sau să eliminați) utilizatori din acest grup.
Notă! Aceste acțiuni nu pot fi efectuate în ediția de Windows 7 Starter, Windows 7 Home Basic și Windows 7 Home Premium. Ie „Utilizatorii de completare snap locale și grupurile“ în aceste versiuni nu.
În sistemul de operare Windows, există mai multe grupuri built-in, este ca și cum știm deja: Administratori, membri, membri ai desktop la distanță, operatorii de rezervă, și așa mai departe. Detalii despre ei, nu vom vorbi în acest material, și, în general, să trecem la procesul de creare a unui utilizator, și că este ceva ce avem un pic distras.
Fișiere atașate "Local Users and Groups" - un mijloc de control al conturilor de utilizator locale și grupuri.
Pentru a începe snap în „Utilizatori și grupuri locale“, comanda poate fi folosita lusrmgr.msc sau deschide consola „Computer Management“ și în arborele consolei, găsiți elementul „Local Users and Groups“, și puteți deschide MMC, și deja necesară pentru a adăuga noi de completare snap.
Eu propun să utilizeze lusrmgr.msc de comandă. Pentru a executa apăsați „Start -> Run“ sau utilizați comanda rapidă de tastatură Win + R și tastați lusrmgr.msc comandă
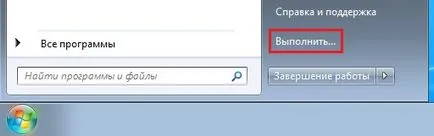

Ca rezultat, vom începe imediat trucate „Local Users and Groups“.
Pentru a crea un utilizator nou, mergeți la secțiunea „Membri“ și, în orice spațiu gol faceți clic dreapta și selectați „Utilizator nou“.

O fereastra se va deschide „utilizator nou“, în cazul în care ne umplem în câmpurile obligatorii, și anume numele de utilizator, numele său complet, descrierea și parola. Parola după cum puteți vedea, de asemenea, trebuie să intre în cele două domenii, și anume, odată intrat, iar al doilea pentru a confirma.
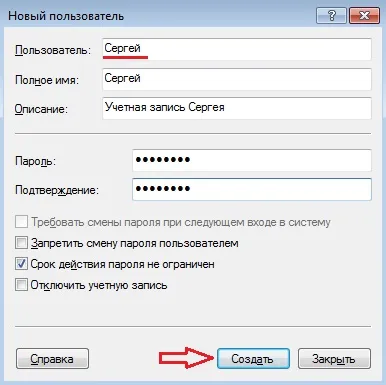
Există, de asemenea, mai multe opțiuni suplimentare, și anume:
- Utilizatorul trebuie să schimbe parola la următorul log on - și anume Tu ca administrator poate utiliza o parolă temporară pentru utilizator, și este prima dată când îl introduceți, iar în acest moment apare o fereastră în care este o parolă temporară pe care el se va schimba parola pe care el vrea. Acest lucru se face pentru a uniformiza administratorul utilizatorilor de calculatoare nu cunosc parola;
- Deny un utilizator trebuie să se schimbe parola - aceasta pur si simplu va permite utilizatorilor să își schimbe parola. Această opțiune poate fi utilizată în cazul în care contul este utilizat de către mai mulți utilizatori. Ie Parola aceste persoane sunt una, și pentru a evita o situație în care cineva dintre acești oameni uită să spună oricine altcineva care a luat atât de schimbat parola, în acest caz, după cum știți, alți utilizatori nu vor putea să vă conectați în acest cont ;
- Parola nu expiră niciodată limitată - opțiunea de date elimină restricțiile privind parola de expirare. De exemplu, dacă setați parametrul „parola maximă expiră“ în „Group Policy“ pune caseta de selectare, suprascrie. Pentru înregistrare, în sistemul de operare Windows, este posibil nu numai pentru a seta o parolă pentru contul de utilizator, dar, de asemenea, să se stabilească perioada de timp în care se va acționa. Ie Puteți specifica o setare în care parola de utilizator este valid, să zicem 90 de zile, iar apoi utilizatorul ar trebui să fie forțat să-l schimbe;
- Contul este dezactivat - această opțiune vă permite să activați sau să dezactivați contul, și anume, Contul poate fi creat ca includerea și a persoanelor cu handicap. După crearea setărilor contului pot fi, de asemenea, modificate.
După introducerea tuturor setărilor faceți clic pe „Create“, utilizatorul va fi creat și afișat în lista de utilizatori (fereastra „utilizator nou“ poate fi închisă cu ajutorul butonului).
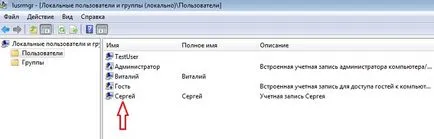
Dacă creați un utilizator în așa fel încât, în mod implicit acestea sunt adăugate la grupul „Users“, care corespunde unui cont normal.
Dacă trebuie să creați un cont pentru a adăuga la grupul de „administratori“ sau la oricare alta, care este, atribuie drepturi suplimentare, atunci acest lucru, faceți clic dreapta pe contul dorit și faceți clic pe „Properties“ (sau pur și simplu dublu-clic deschis ca de obicei).

Apoi, faceți clic pe tab-ul „Group“ și faceți clic pe „Add“.
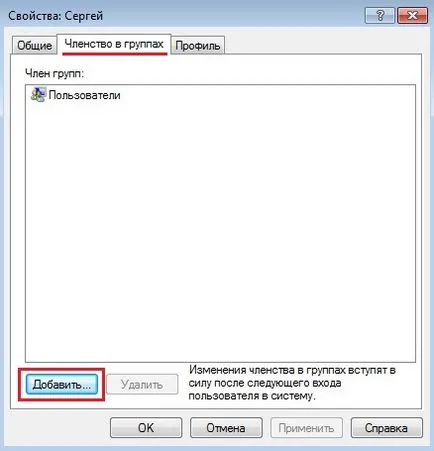
Introduceți numele grupului dorit, și anume, în cazul nostru, de „Administrators“ și faceți clic pe „OK“.
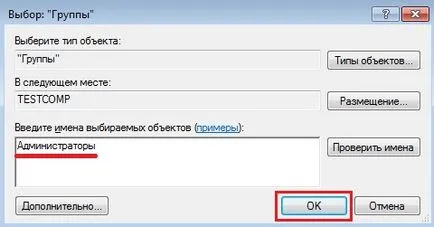
Vedem că în lista de „grupuri membre“ vom adăuga grupul „Administrators“. Faceți clic pe "OK" sau "Apply".
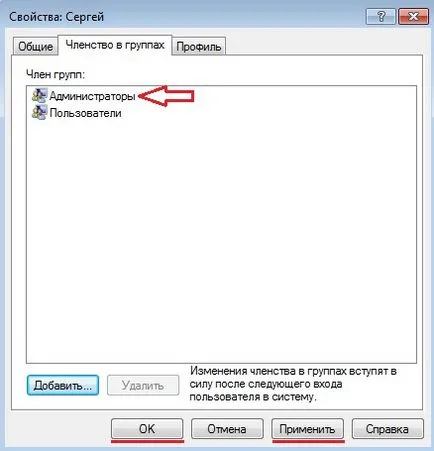
Pentru a vedea cine altcineva este un membru al „Administrators“ sau orice alt grup, puteți merge la secțiunea „Grupuri“, care va afișa toate grupurile de ambele built-in și ați creat.

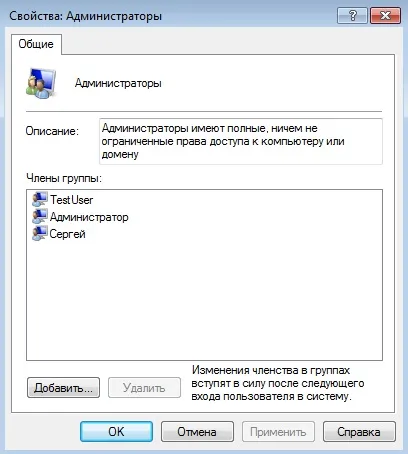
Crearea unui utilizator în Windows, utilizând userpasswords2 de control comandă
O altă modalitate de a crea un utilizator în sistemul de operare Windows este fereastra de pornire „Conturi utilizator“ folosind comanda de control al userpasswords2 (puteți utiliza, de asemenea, netplwiz. Dar aceasta nu funcționează în Windows XP).
Pentru ao îndeplini, facem clic pe „Start -> Run“ sau utilizați comanda rapidă de tastatură Win + R și tipul în câmpul „Open“ control userpasswords2

O fereastra se va deschide „Conturi utilizator“, în cazul în care va fi afișată lista de utilizatori. Trebuie să creați un nou utilizator clic pe „Adăugați“.

„Adăugați un utilizator nou“ se deschide fereastra. Intram un nume de utilizator, numele complet, și o descriere pentru contul dvs., faceți clic pe „Next“.

Apoi introduceți parola și confirmați-o, faceți clic pe „Next“.
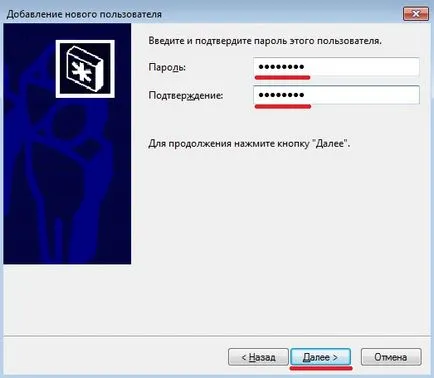
În continuare, pentru a alege nivelul de acces a creat un cont, și anume grup pe care el s-ar aplica, de exemplu, voi crea un utilizator normal. Faceți clic pe "Finish".
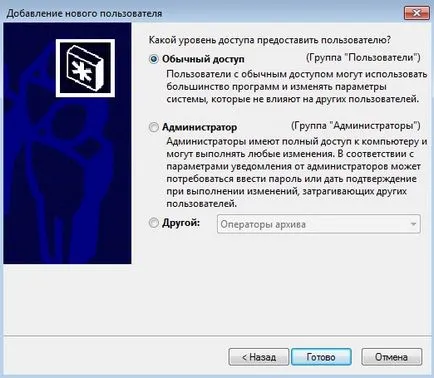
După aceea, am adăugat va arăta utilizator în lista de utilizatori.
În această fereastră aveți, de asemenea, opțiunea de a schimba parola de utilizatori existenți. Pentru a schimba parola, trebuie să selectați utilizatorul pe care doriți și faceți clic pe „Modificare parolă“.
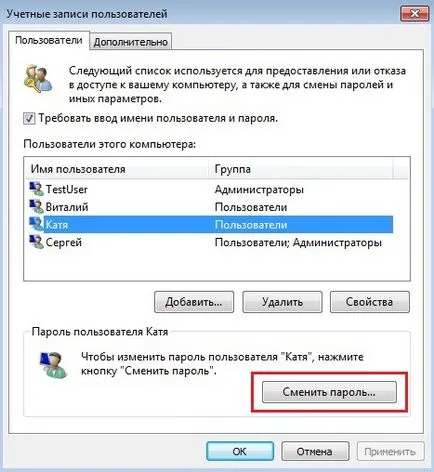
Apoi introduceți parola și confirmați-l. clic pe "OK".
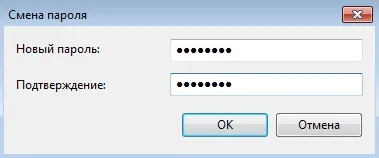
Pe lângă închide fereastra click „Conturi utilizator“ „OK“.
Pe aceasta am toată speranța, materialul a fost util pentru tine, la revedere!