Cum de a crea un disc virtual de protejat
Teoria protecției informațiilor folosind discuri virtuale private, așa cum este descris în articolul „Metode comune de protecție a informației.“
Creați o unitate virtuală securizată, folosind TrueCrypt freeware.
Descarcă programul, instala și rula. În standard, limba română nu este, cu toate acestea, pentru a lucra cu programul ar fi suficiente cunoștințe de limba engleză tehnice.
Să începem crearea de disc virualnymi (Creare volum):
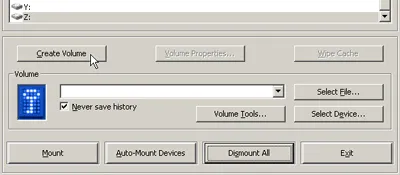
Asistent (Wizard), pas cu pas ne va lua prin întregul proces de creare a discului. Pentru a începe, observăm că vom fi criptate. Notă - „Creați un container criptat“:
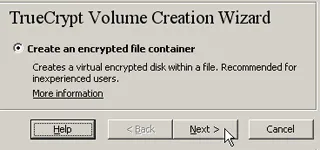
Se specifică tipul de disc - Standard:
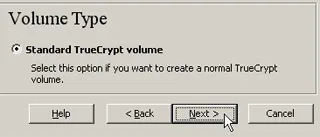
În continuare, selectați calea în care este stocat containerul:
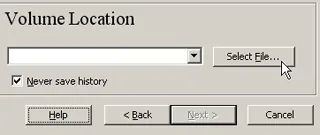
Vino și introduceți numele containerului (de exemplu, „DATAFILE“):
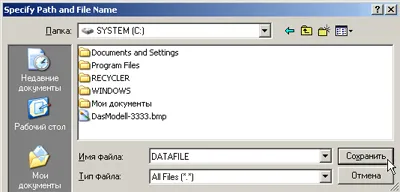
Locație fișier container și numele său indicat, merge mai departe:
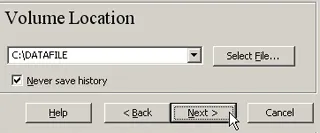
Alegerea algoritmi de criptare (puteți lăsa implicit):
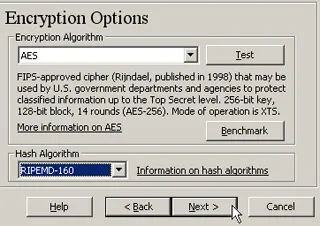
Acum, specificați dimensiunea dorită a containerului, de exemplu, 512 Mb:
Acum vin și introduceți parola (cu confirmare, introduceți din nou parola). Lungimea maximă a parolei - 64 de caractere. Utilizați numai o parolă complexă. Pentru a verifica dacă parola este introdusă, este posibil să se pună o casetă de selectare în „parola de afișare“ ( „Arată parola“):
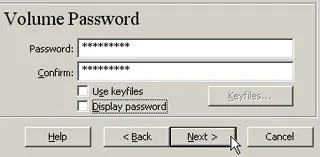
Următoarea operațiune - „Format“ a containerului. În primul rând, cheie generată aleator. Pentru a mări rezistența chei criptografice, mutați mouse-ul în direcții aleatoare în această fereastră, mai mult cu atât mai bine. Atunci când faceți clic pe butonul „Format“ fișier cifru o dată înfundate ( „formatată“):
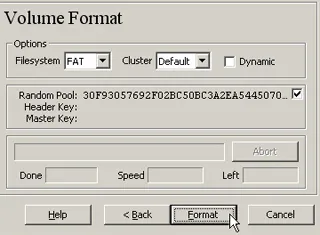
este afișat un progres în formatare:
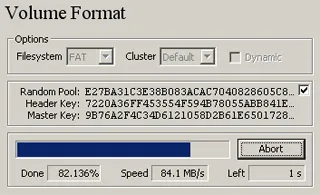
Toate fișier container criptat este creat cu succes:
După apăsarea butonului [OK], o fereastra cu o propunere pentru a crea un alt disc. Dacă aveți nevoie de ea, faceți clic pe [Next], în cazul în care nu - [Exit].
Pentru a utiliza virualnymi disc protejat, trebuie să montați recipientul. Du-te la fereastra principală TrueCrypt (pictograma sa, de altfel, ar trebui să apară în tava de sistem, care este în partea de jos a desktop-ului spre dreapta ca un pătrat albastru). Selectați litera de unitate, care se va monta container, cum ar fi S, făcând clic pe butonul din dreapta al mouse-ului. Acest lucru se va deschide un meniu contextual mic. Selectați elementul ( "Selectați un fișier și mount-l.") "Select File and Mount.":
Apoi, ukazvaem mod de a containerului nostru:
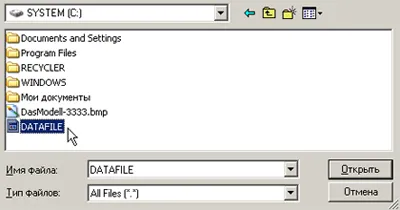
În fereastra următoare, introduceți parola containerului. Din nou, deși, pentru a valida de intrare, puteți pune daw „parola de display“ ( „Arată parola“):
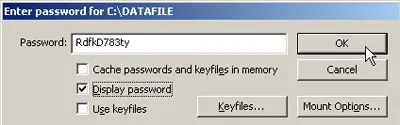
Ok, acum Container instalat cu succes pe un S logic: unitate
Rețineți că, dacă faceți clic pe butonul din dreapta al mouse-ului pe o unitate montată, deschide un meniu în care „descaleca“ echipa are, printre altele, ( „Dismount“) și „Open“ ( „Open“):
Deschideți discul poate fi atât din meniu, precum și alte mijloace cunoscute, de exemplu, conductor. În continuare, vom folosi ca o unitate logică obișnuită, scrie, citi informații:
Rețineți, de asemenea, că în timp ce discul este montat, acces la fișierul container nu este prezent:
Acest lucru este de înțeles, deoarece la acel moment containerul este utilizat driver-ul pentru criptarea / decriptarea datelor. Pentru a demonta o unitate, faceți clic pe „Dismount“ da în acest meniu. După unmounting discul logic container din sistem dispare și fișierul container este disponibil și puteți chiar deschide și citi:
Doar în afara cifrului, nu este nimic mai mult. Fișierele utilizator sunt criptate în siguranță!
Trimite opinia ta despre administratorul articol: [email protected]
Spune-i unui prieten despre articol: