Cum de a crea o unitate de încărcare multiplă flash USB, ajutorul computerului Komservis
Dragi cititori blog companii Komservis (Naberezhnye Chelny)!
1. Descărcați și instalați multiboot USB
Descarcă programul USB MultiBoot cu care vom face o unitate flash USB multiboot.
Torrent convenabil
Cum de a descărca un torrent, puteți citi și vedea aici.
După descărcarea, este de dorit să verifice checksum
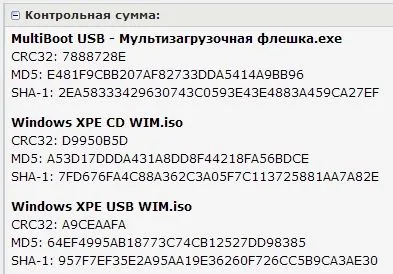
Cum de a face acest lucru, puteți citi și vedea în acest articol
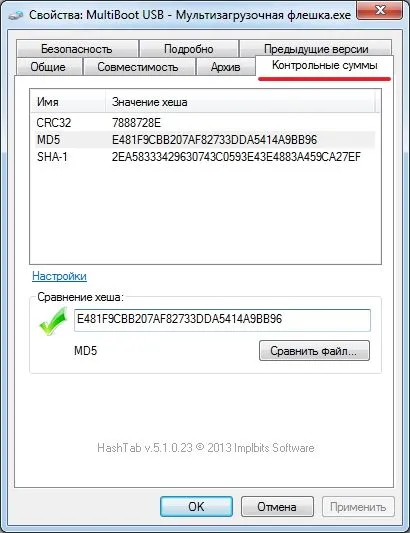
Checksums convenite procedează pentru a instala.
Executare ca administrator MultiBoot USB - fleshka.exe multiboot
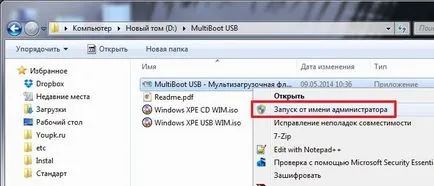


program instalat începe imediat

2. Descărcați și instalați UltraISO
Acest articol nu poate face este, aveți deja un program pentru a lucra cu ISO-imagini (cum ar fi DAEMON Tools). Avem nevoie de un program pentru a monta imagini pe disc virtual pentru înregistrările Windows pe o unitate flash.
Descărcați UltraISO de pe site-ul oficial și limba dorită
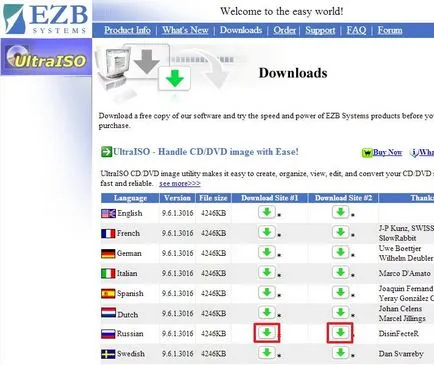
Rulați fișierul descărcat. În caseta cu un avertisment de securitate pe Executare
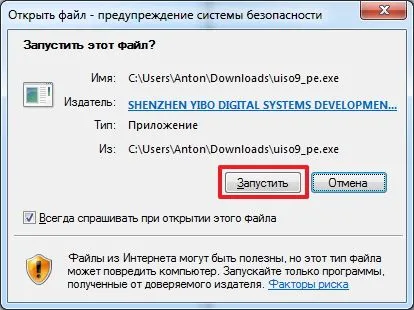
Noi bun venit UltraISO expertul de instalare. Faceți clic pe Următorul>
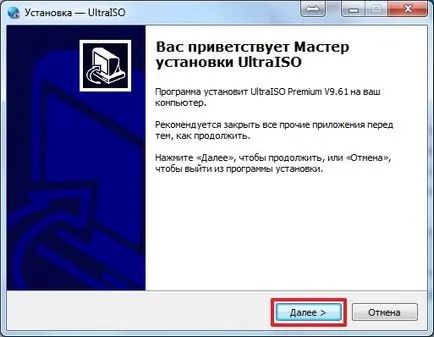
Acceptați acordul de licență
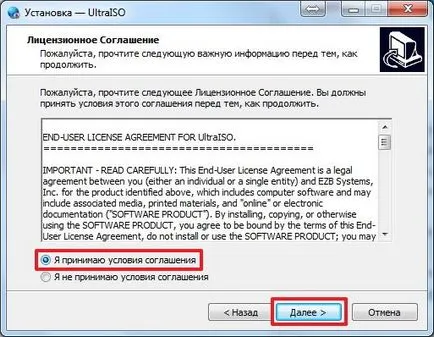

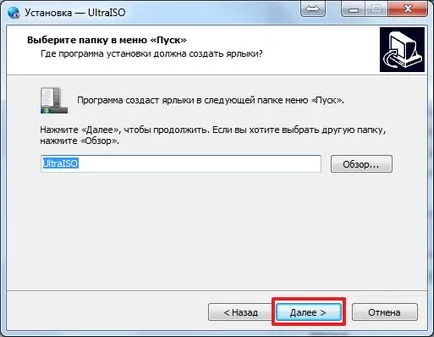
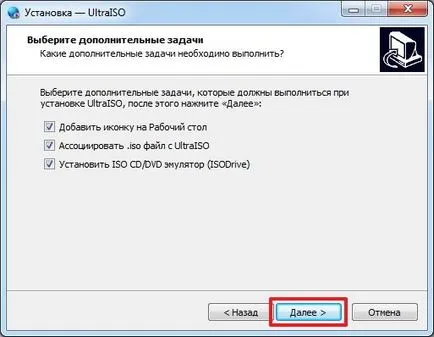


Execută UltraISO. Faceți clic pe Trial ...

UltraISO instalat și rulează
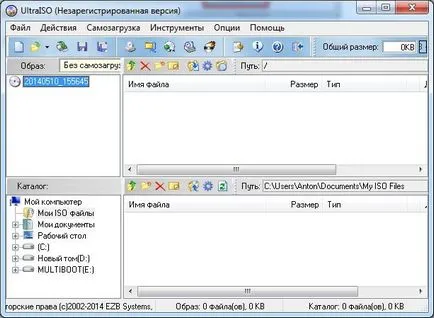
3. pentru a formata și instalați încărcătorul de boot de pe stick-ul
Introduceți unitatea flash în computer. Dacă nu doriți să ardă distribuirea ei Windows XP și Windows 7/8 volumul de cel puțin 8 GB.
Copiați stick-ul toate informațiile importante.
Ulterior, toate informațiile sunt șterse din acesta.
Dacă nu ați închis fereastra USB MultiBoot, selectați primul element HP USB de stocare pe disc Format Tool

Dacă ați închis deja această fereastră, apoi executați ca administrator de comanda rapidă de pe desktop
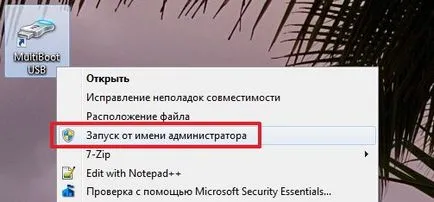
În caseta Device lista derulantă selectați unitatea flash. Dacă aveți un dispozitiv conectat prin USB (un băț), el (ea) va fi selectat automat.
Sub sistemul de fișiere, selectați NTFS.
În eticheta de volum poate specifica orice etichetă disc
Set, dacă nu este instalat, verificați Quick Format
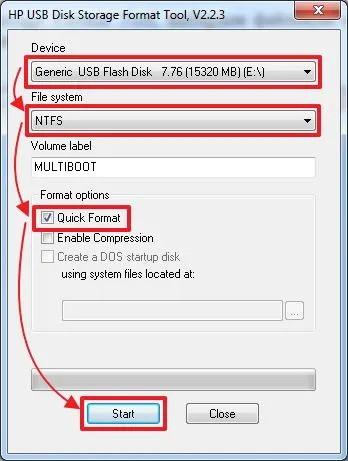
Avertizare cu privire la ștergerea tuturor datelor de pe stick-ul. Informațiile pe care le-am copiat. faceți clic pe Da
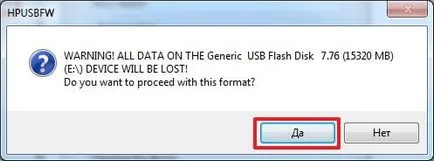
Faceți clic pe OK și închide pendrive raportul de formatare
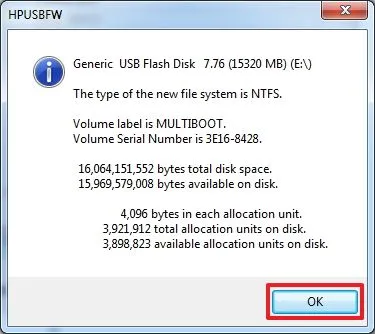
Închideți utilitarul de formatare
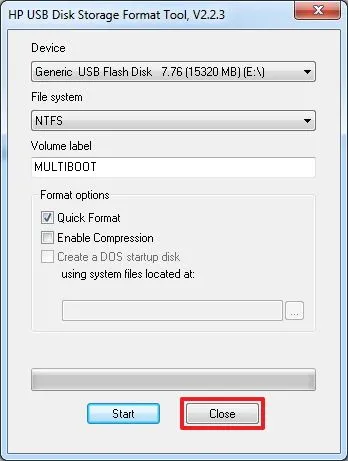
Instalați încărcătorul de boot de pe stick-ul.
Pornește Grub4Dos de instalare

În lista drop-down Disk alege unitatea flash. Aleg în funcție de dimensiune. 16 GB unitate flash USB sau 15319 MB. Hard drive 320 GB = 272 475 MB. Faceți clic pe Install (Instalare)
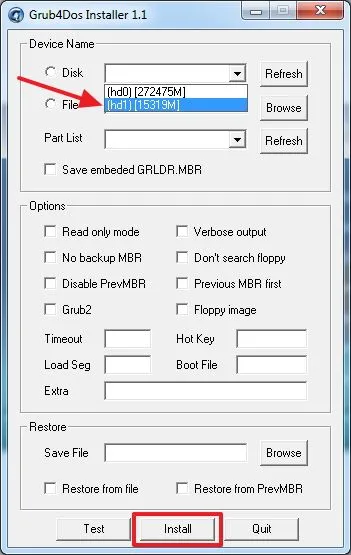
Vine dintr-o fereastră în care se spune că toate înregistrate cu succes și se va cere să apăsați Enter. Faceți clic și se închide fereastra
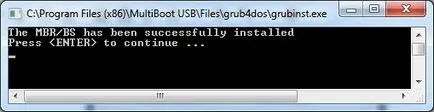
Închide Grub4Dos de instalare
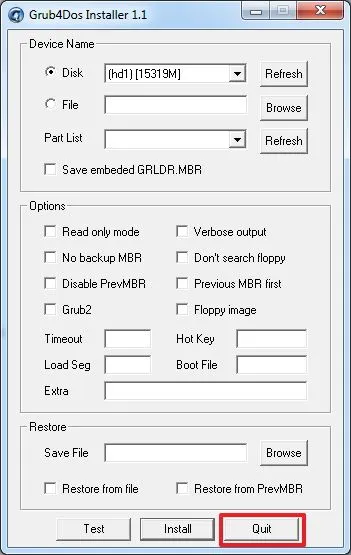
4. Instalarea Windows PE / XPE
Dacă doriți să boot în Windows XP este aproape plin cu o mulțime de utilități pentru recuperare de sistem, nu rata acest articol.
Este necesar să montați imaginea pentru Windows XPE într-o unitate virtuală.
Deschideți, UltraISO dacă închis
Faceți clic pe File> Open
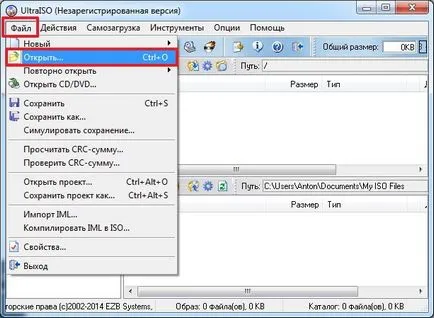
Selectați o imagine din folderul USB MultiBoot
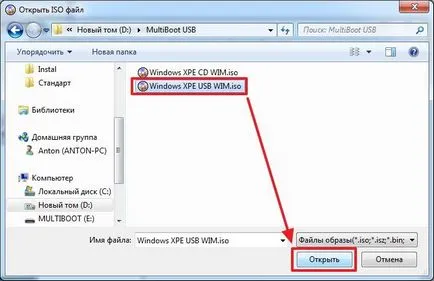
Imagine pentru Windows Mount XPE într-o unitate virtuală
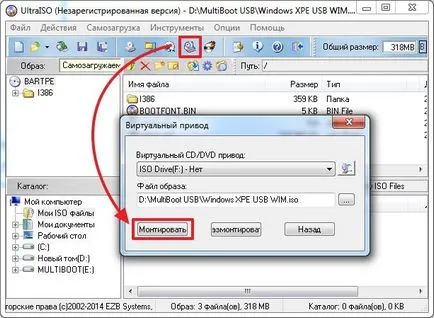

În fereastra deschisă PeToUSB alege, din lista verticală, multiboot nostru unitate flash USB.
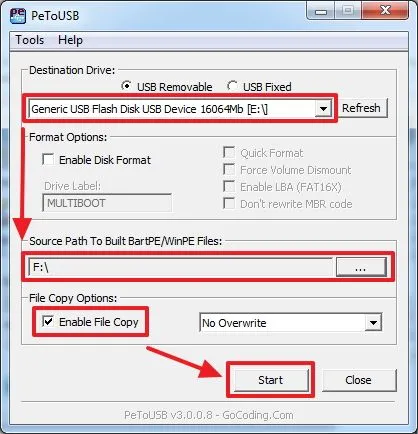
În calea sursei Pentru a încastra BartPE / WinPE fișiere selectați unitatea virtuală
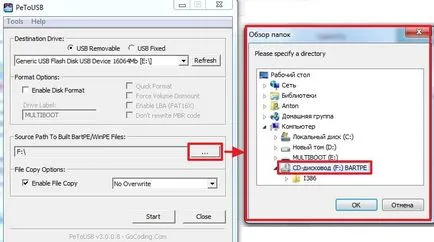
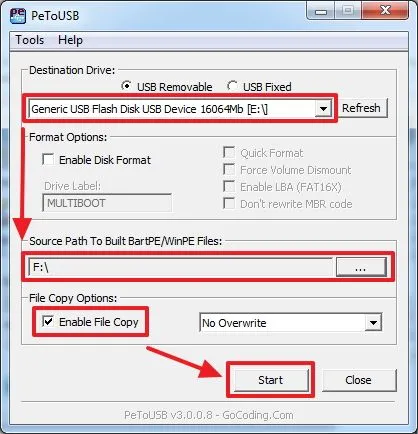
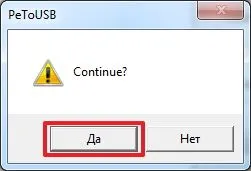
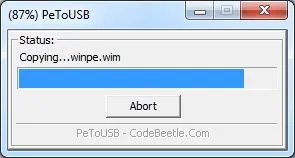
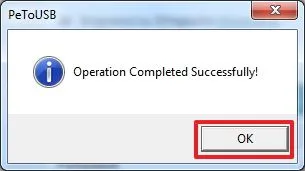
Închideți fereastra PeToUSB
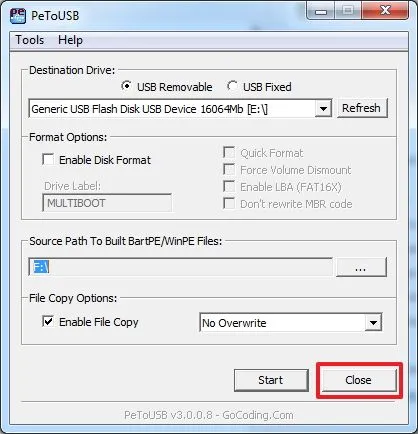
Pentru Windows XPE instalat cu succes pe o unitate flash USB multiboot.
5. Instalați Windows XP și Windows 7/8
Acest lucru, la fel ca la punctul anterior nu este obligatorie. Dacă vrem să instalați Windows XP cu stick-ul nostru multiboot, trebuie să-l integreze.
Trebuia să fi procurat imaginea Windows XP. Dacă nu ai deja, poți descărca orice torrent tracker. Dacă vă întrebați cum am fost minat imaginea de Windows XP - uite aici. Există exemplul Windows 7, dar esența este aceeași.
Montează imaginea descărcată de Windows XP într-o unitate virtuală, cât și în paragraful precedent.
Faceți clic pe al patrulea element - WinSetup de la USB

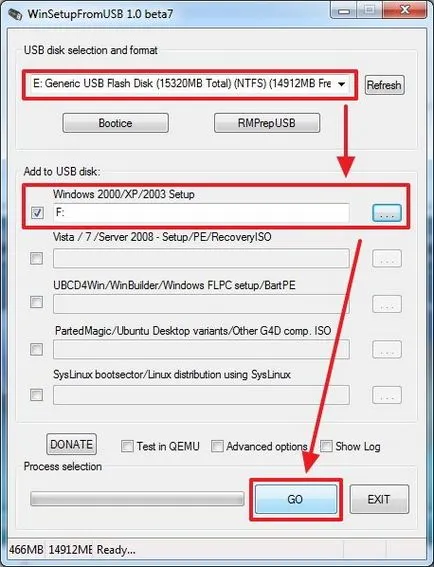
Ne așteptăm finalizarea lucrărilor, și faceți clic pe OK
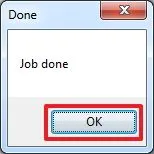
Acum, cu bastonul de multiboot puteți instala Windows XP.
În același mod se scrie imaginea Windows 7 sau Windows 8.
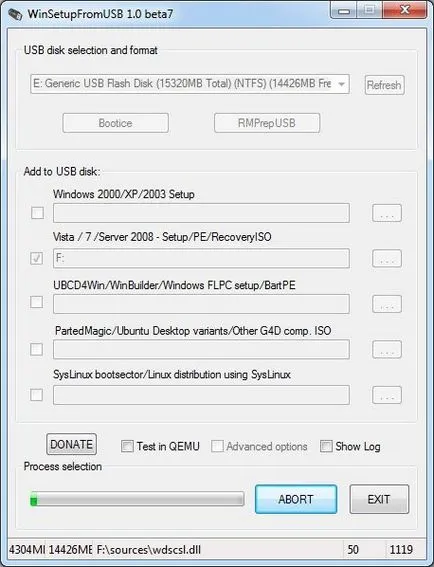
Ne așteptăm la sfârșitul înregistrării imaginii și închidere butonul EXIT fereastră
6. Instalarea de utilități suplimentare

Utilizați butonul Browse, selectați stick-ul nostru (al meu este E). faceți clic pe Scoatere

Faceți clic pe Da pentru toate pentru a înlocui fișierul

La finalizarea ferestrei se închide. Am creat o unitate flash USB multiboot.
7. Verificarea stick de multiboot
Selectați elementul patrulea - WinSetup de la USB

Alegeți unitatea flash noastre multiboot USB, a pus o bifă în qemu și testul faceți clic pe GO
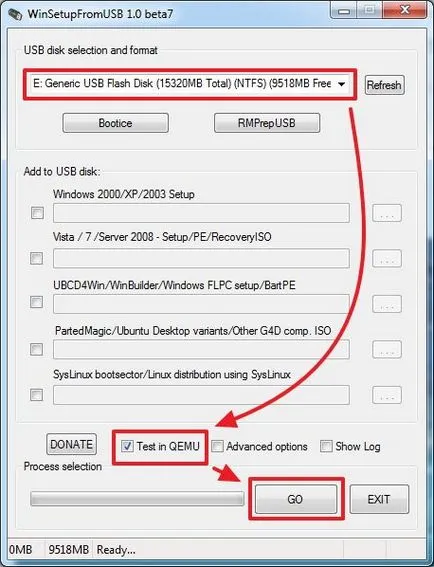
Așa cum mie mi se pare.

Puteți rula o varietate de aplicații. Nu toate vor fi în măsură să ruleze într-o mașină virtuală, dar cu cizme de la unitate USB ar trebui să funcționeze.
8. Meniul de ajustare
Nu am putut instala Windows XP pe o unitate flash USB sau Windows XPE și aceste elemente sunt încă prezente. Puteți elimina inutile și edita existente.
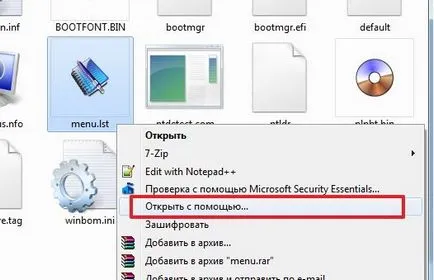
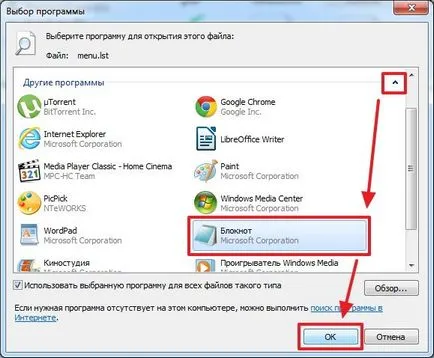
Sarcina noastră este de a corecta numele punctelor (titlu). Nu-mi place Windows 7 și Windows 8 32-64bit
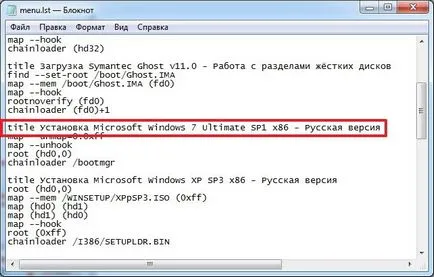
Corectat două puncte

Dacă nu ați instalat Windows XP pe o unitate flash USB, puteți elimina elementul din dosar. Figura de mai jos arată că este posibil să se îndepărteze.

Când ați terminat editarea salvați modificările. Ctrl + S sau Fișier> Salvare

Puteți verifica modul în care meniul arată în mașina virtuală.
9. Upgrade testul RAM
În această unitate flash multiboot folosește o memorie de testare ușor depășite - memtest86 + 4.2. Pe site-ul oficial este deja al 5-lea versiune. Puteți modifica sau adăuga un nou test pentru unitatea noastră flash USB multiboot.
Descărcați ISO-imagine a noului test de memorie
Înapoi în josul paginii în secțiunea Descărcare Descărcați arhiva ISO-imagine
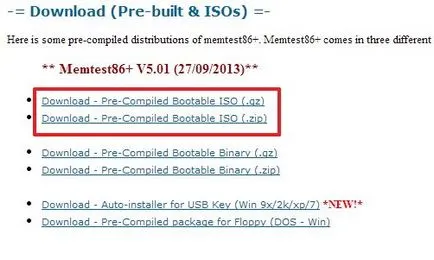

Redenumiți imaginea memtest86_5_01.iso și copiați în dosarul de boot de pe stick-ul multiboot
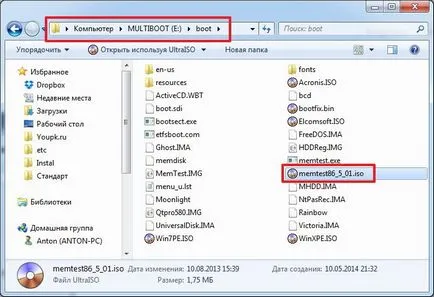
Acum, editați fișierul menu_u.lst
Pentru a face acest lucru, copiați bucata de cod responsabil pentru lansarea Elcomsoft System Recovery Pro v3.0
titlu Descărcare Elcomsoft System Recovery Pro v3.0 Build 466 - Restaurarea și schimbarea parolei
găsi -Set-rădăcină /boot/Elcomsoft.ISO
Harta /boot/Elcomsoft.ISO MEM (hd32)
și se introduce următorul paragraf de declanșare RAM de testare vechi. În imaginea de mai jos puteți vedea ce sa întâmplat în mea

Schimbarea numelui - titlul și numele imaginilor de pe memtest86_5_01.iso

Scoateți bucata de cod se execută testul vechi. Hit Ctrl + S și testa ceea ce ne-am luat
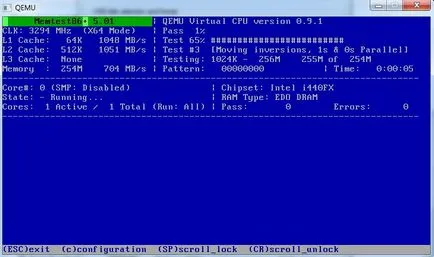
concluzie
Am creat o unitate flash USB multiboot cu care se poate instala Windows XP. Windows 7 sau Windows 8. De asemenea, include o mulțime de programe utile care pot fi rulate direct de pe o unitate USB, două mini-Windows 7 și Windows XP (acestea se pot conecta și copia datele de pe disc de sistem înainte de instalarea sistemului), și aproape un plin Microsoft Windows XP set imens de utilități pentru resuscitarea sistemului instalat și de recuperare a datelor. Rămâne doar să învețe cum să-l folosească toate.
Ce altceva pentru a verifica?
- Cum de a face o unitate flash USB multiboot

- cu mâinile goale

- Partajarea între Windows 7 și Windows XP
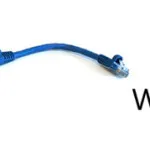
- Cum să scanați computerul?

- Despre drive-uri SSD - opinie și Reflecții

- Ca și în setul de BIOS pentru a porni de pe unitatea sau unitatea flash
