Cum am muta folderul Documentele mele la o altă unitate în Windows 8 - de - IT, calculatoare și orice altceva
În familia de sisteme de operare Windows dosar folderul „My Documents“, aflat pe unitatea de sistem care are plusuri și minusuri sale. Personal, nu-mi place întotdeauna această locație pentru folderul „My Documents“. În acest sens, în unele cazuri, vreau să se mute acest dosar în altă locație și, în consecință, se pune întrebarea: Cum pot muta folderul „My Documents“ în Windows într-o altă unitate?
Pentru Windows XP, răspunsul la această întrebare, am descris deja mai devreme. Acum este momentul pentru a descrie modul de a muta dosarul directorul „My Documents“ la o altă unitate în Windows 8. În ceea ce pentru Windows 7, conține aproape aceiași pași ca și în Windows 8.
Se transferă directorul „My Documents“ în Windows XP a fost o sarcină simplă. În Windows 8, această sarcină nu este dificil. Să începem transferul folderul Documentele mele la o altă unitate:
Mai întâi vom crea un dosar nou, care va fi amplasat conținutul folderului „My Documents“. de exemplu: D: \ Documents
Apoi, deschideți Explorer și du-te la disc C locale: -> Users -> Utilizator
în cazul în care User - nume de utilizator pentru a efectua kotorgo dosarul de transfer.
Faceți clic dreapta pe folderul „My Documents“ din meniul contextual, alegeți Properties.
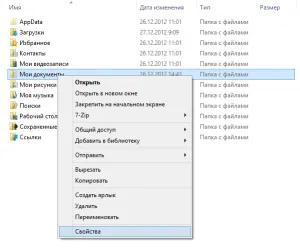
Deschide fereastra de proprietăți: My Documents. în care vom merge la fila Locație.
Aici putem vedea locația curentă a folderului „My Documents“.
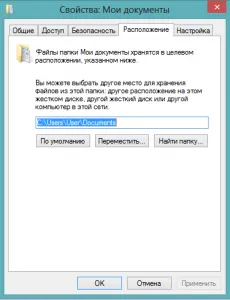
Vă rugăm să rețineți că, de fapt, calea către folderul My Documents arata ca acest lucru: C: \ Users \ utilizator \
în cazul în care User - nume de utilizator pentru a efectua kotorgo dosarul de transfer.
Un folder numit în sine Documentele mele Documente. și, în consecință calea către documentele în acest dosar este după cum urmează: C: \ Users \ utilizator \ Documents \
în cazul în care Utilizatorul - numele pentru care efectuează dosarul de transfer.
Apăsați butonul [Mutare. ] (Dacă doriți să restaurați folderul Documentele mele la locația implicită, trebuie să selectați [Default])
Specificați noua locație (dosar trebuie să fie deja create de tine, de exemplu, D: \ Documents) și faceți clic pe butonul [OK].
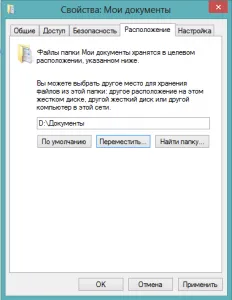
Sistemul de operare ne va întreba:
Mutați toate documentele de la vechea locație în noua locație? suntem de acord, faceți clic pe [Yes].
După aceea, Windows 8 va începe să se mute fișierele într-o locație nouă, poate dura ceva timp, în funcție de dimensiunea folderului „My Documents“. Pe acest fapt și toate.
Rețineți că acum D: \ Documents vizibile în Windows Explorer ca "My Documents" dosar, dar calea a fost: D: \ Documents.