Creați efect învechit în Photoshop
În ultimii ani, moda a început să includă fotografii luate la zilele vechi. În această lecție vom analiza pas cu pas este o modalitate de a crea acest efect.
Eu folosesc o fotografie a două lebede făcute de fotograful Eleven studio.
1. În primul rând avem nevoie pentru a face un efect de sunet. Pentru a face acest lucru, vom crea un nou strat, făcând clic pe panoul „Create New Layer“. În continuare avem nevoie pentru a reseta setările de culoare. Pentru aceasta ne întoarcem la stratul nostru și apăsați D.
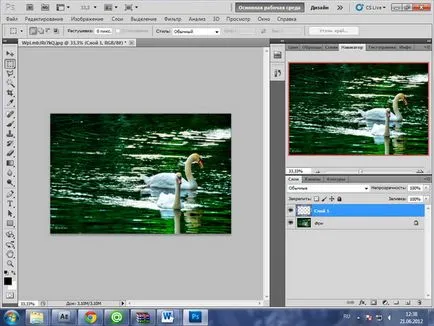
2. Acum trebuie să aplicați filtrul la „nori.“ Acesta este situat în tab-ul: Filtru - Render - Clouds (Filter> Render> Clouds)
Ar trebui să obțineți următorul efect:
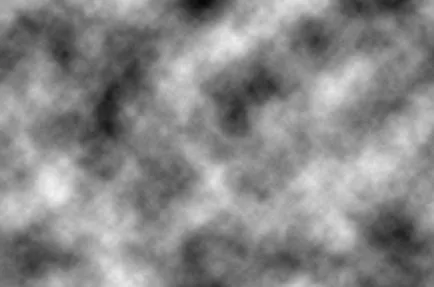
3. În continuare, vom impune efectul de „zgomot“ pentru a obține o mai mare efect de imbatranire. Du-te la tab-ul: Efecte - Zgomot - Add Noise (Filter> Noise> Add Noise)
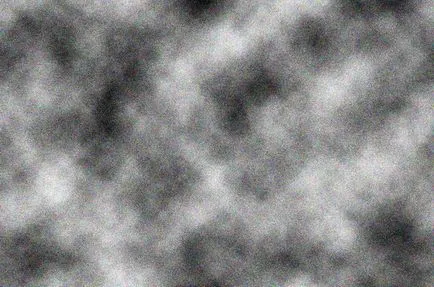
Pune distribuția gaussiană, efectul de 20%. Trebuie să obține acest efect:
Realizarea stratului modul de amestecare la „Soft Light“. Sa dovedit ca aceasta:

4. Acum, avem nevoie pentru a crea efectul de fotografii vechi, care este un pic ars în soare. Pentru a face acest lucru, a crea un nou strat, mutați-l în partea de sus și de a alege o culoare pentru ea: e6e1cc. Pentru a face acest lucru, schimba modul de amestecare a straturilor la „Color“ și a obține următorul efect:

5. În continuare, vom crea un nou strat de ajustare. O puteți găsi în fila: Layer - New Adjustment Layer - nivele (Layer> New Adjustment Layer> Levels)
Selectați opțiunea pentru el RSL, și apoi selectați culoarea dorită. I - este 1.20. Ar trebui să arate astfel:

6. În continuare, a crea efectul de zgârieturi. Crearea unui nou strat. Apăsați D. Apoi, du-te la tab-ul „Filtre“ și adăugați filtru „nori“. Apoi, du-te înapoi în tab-ul de filtrare și selectați Render - Fibers, selectați Opțiuni 17 și 15.
Apoi, du-te la tab-ul: Setări de imagine (Corecție) - prag. Nivelul selectați 15.
Pe lângă același strat se aplică: Imagini - Settings (corecție) - Niveluri. Și du-te la tab-ul: Filter - Blur - Blur + (Filter> Blur> Blur Mai mult)
Amestecând Opțiuni set „lumină moale“, iar opacitatea a fost redusă la 70%
7. Pasul final: a crea un nou strat. D. Push Selectați un gradient de două culori, și o modalitate de a umple „Cercul“. Opțiuni amestecare pentru a alege „Suprapunere“ și când ajunge la efectul dorit.