Crearea unui cinemagraf minune în Photoshop
1. Selectarea subiectelor
Pentru a crea cinemagraf obiecte potrivite sunt cele mai bune, care se deplasează în cicluri, fie în mod continuu înainte și înapoi. Exemplele includ clipitul, fire ondularea, mișcare circulară, supapa deschisă, presare. Exprima creativitatea. Cinemagraf subiect pentru care vom crea în această lecție - persoana care sta la calculator și apăsați butonul mouse-ului.

2. Încadrarea unei imagini
Asigurați-vă că elementele care vor merge în cinemagraf poate fi izolat cu ușurință de celelalte părți ale imaginii, și părțile mobile ale imaginii sunt conectate la zone care nu se mișcă. Partea de conducere a Cinématographe noastre va mâna omului, organismul astfel rămâne staționară.

Fotografiere 3. Obiect
Acum vi se va cere pentru a trage scene ale diferitelor opțiuni. De fapt, pentru viitorul de animație aveți nevoie de doar câteva secunde de filmare. Asigurați-vă că trepiedul, un aparat de fotografiat sau o camera de staționare pentru a realiza o fotografie de înaltă calitate. Evitați mișcările care nu sunt necesare atât în spatele și în fața subiectului.

4. Import imagini

6. Repetați mișcările în ordine inversă
Principiul cinemagraf operare bazat pe faptul că începe și se termină în același cadru. Există site-uri care fac acest lucru în mod automat, de exemplu, o parte a unui mecanism, dar în cazul nostru nu va funcționa. În acest exemplu, vom folosi mai departe mișcarea mâinii, și apoi rândul său, peste o acțiune, astfel încât mâna înapoi în poziția inițială.

8. Selectarea cadrului principal
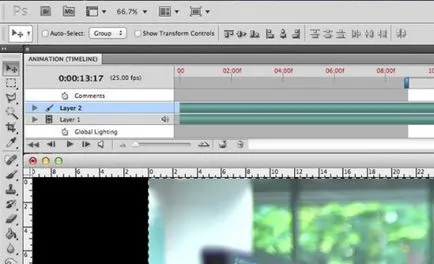
9. Crearea unei măști

10. Verificați zona de mascat

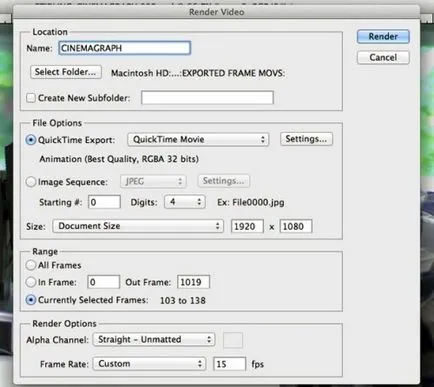
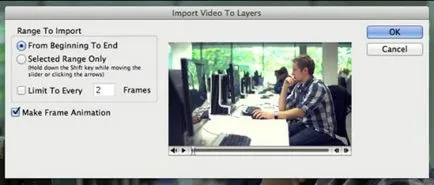
13. Duplicarea și retur acțiuni
În continuare, duplica toate cadrele de pe cronologie pentru acest lucru, selectați-le, țineți apăsată tasta Alt și trageți-le la capătul cadrelor selectate. Din nou, selectați toate cadrele duplicat din meniul contextual cronologie, selectați Reverse cadre (cadre Invert). De acum, toate cadrele vor reda în mod repetat.
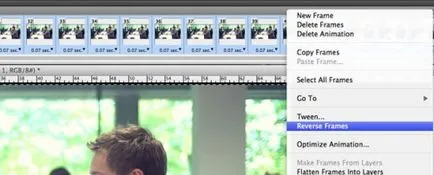
14. intervale de timp Setarea
Dacă doriți să adăugați o pauză de la începutul cinemagraf, modificați durata de afișare a primului cadru din meniul drop-down. Puteți schimba, de asemenea, durata de afișare pentru toate cadrele ulterioare. Dacă doriți să accelereze animație, trebuie să eliminați cadrele intermediare în anumite locuri.
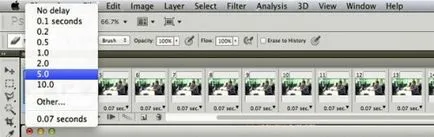
15. Limitarea numărului de culori
Este cunoscut faptul că formatul GIF acceptă până la 256 de culori, astfel încât mai puține culori pe care le utilizați în animație, cu atât mai bine rezultatul final. Numărul de culori poate fi redusă în timpul înregistrării sau părți decolorate ale imaginii (ca în figura de mai jos), folosind un filtru alb-negru.

16. Optimizarea filtrului de culoare
Pentru a optimiza culoarea, am folosit gratuit acțiunile filtrului (acțiune) - Sross Soloring. după imaginea de aplicare este mai puțin zgomotos. Descărcați și instalați acțiunea în Photoshop - și atunci acesta va apărea în panoul Acțiuni (acțiune). Începe acțiunea de a aplica corecția culorilor imaginii dumneavoastră.
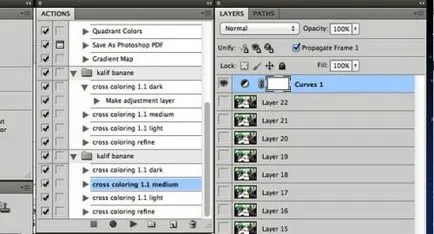
17. Reducerea dimensiunii fișierului de ieșire
Formatul de imagine GIF poate cântări mult mai mult decât alte formate de imagine, pentru a reduce greutatea astfel de imagini poate fi din cauza dimensiunii (tăiere zone care nu sunt necesare), precum și prin eliminarea cadrele intermediare inutile. Rețineți că cadrele duplicate nu măresc dimensiunea fișierului. În acest caz, am redus imaginea la o dimensiune de 660x258.

18. Salvare fișier
Salvați fișierul PSD editat, apoi selectați Fișier> Salvare pentru Web și dispozitive (File - Save pentru Web și dispozitive) și asigurându-vă că ați selectat formatul GIF, salvați animația. Dacă ați transformat dimensiunea fișierului mare, încercați să-l scadă în moduri pe care le-am menționat mai devreme - eliminarea personalului inutile și reducerea numărului de culori.

19. Boooom!
Cinemagraf si-a creat!
Iată câteva exemple: