Crearea unui boot-abil ferestre mass-media USB de pe linia de comandă
Crearea unui unitate flash USB bootabil cu Microsoft Windows 7, 8, 8.1, sau 10 prin linia de comandă
Pentru a crea un stick USB bootabil cu Microsoft Windows 7, 8, 8.1, sau 10 prin linia de comandă:
- Computer pe care rulează Windows Vista, 7, 8, 8.1, sau 10
- unitate USB de 4 GB sau mai mult.
- ISO-imagine cu sistemul de operare Microsoft Windows 7, 8, 8.1 sau Windows 10
Pregătirea o unitate flash USB
- Conectați un dispozitiv de stocare USB.
- Începe linia de comandă cu valori crescute (în numele administratorului).
În sistemul de operare Windows, interactiv (tastat de la tastatură și executat imediat) comenzile sunt executate cu ajutorul așa-numita coajă, altfel numit procesorul de comandă sau coajă de linie de comandă (commandshell).
Shell sau linie de comandă shell - un program care se află în memorie, citește comenzile tastate și le procesează.
Care este semnificația liniei de comandă? Unele caracteristici funcționale pentru Windows OS nu sunt disponibile de la GUI și linia de comandă este singurul mijloc de acces la aceste instrumente.
De exemplu, unele comenzi prin administrarea rețelei, cum ar fi, ping, tracert, PathPing etc. Ei au echivalente grafice.
De asemenea, folosind linia de comandă, puteți crea script-uri pentru a automatiza anumite sarcini.
Rulați o linie de comandă
Există mai multe moduri de a începe o (linie de comandă pentru a deschide o nouă sesiune) coajă:
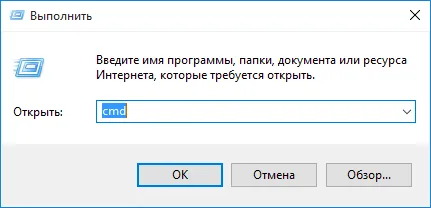
Figura 1. Apelați linia de comandă prin caseta de dialog Executare
- Lansarea folderul de sistem C: \ Windows \ system32 \ cmd.exe
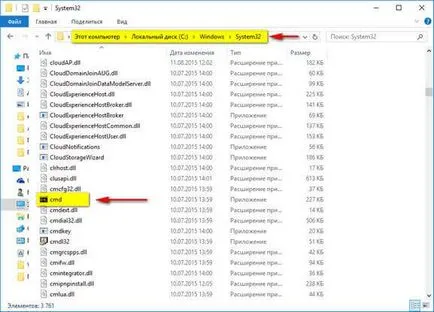
Figura 2. Apelarea liniei de comandă din system32 dosar de sistem
- OS MS Windows 7 Start> Toate programele> Accesorii> Command Prompt.
- Pe MS Windows 10, faceți clic pe butonul din dreapta al mouse-ului și selectați Prompt comandă, sau Command Prompt (Admin).
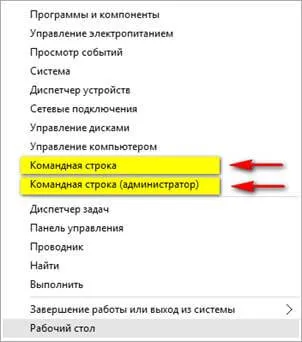
Fig. 3 Linie de comandă apel
De asemenea, pe MS Windows 10, puteți deschide Toate aplicațiile> Utilitare> Command Prompt.
3. La promptul de comandă, introduceți în ordine, și executa următoarele comenzi:
Utilitar care vă permite să gestionați subsistemului disc din linia de comandă. Acest utilitar oferă un set extins de acțiuni susținute de platforma „Disk Management“. Înainte de a putea utiliza DiskPart comenzi pe disc, partiție sau volum, trebuie să facă mai întâi o listă de obiecte, și apoi selectați obiectul pentru a lucra cu. După aceea, toate comenzile DISKPART introduse sunt executate pentru acest obiect.
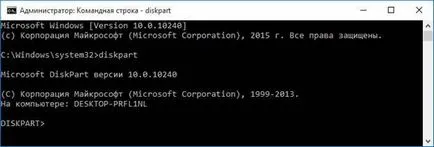
Figura 4. Rezultatul comenzii Diskpart
Creați o listă cu toate obiectele disponibile, precum și pentru a determina numărul sau unitatea literă puteți utiliza comanda lista de disc. volum listă, și lista de partiții.
Lista de disc și volume listă de comenzi vă permit să afișați o listă de unități și volume de calculator.
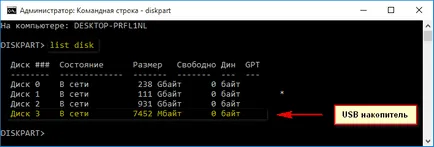
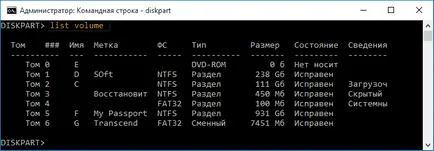
comandă lista de partiții afișează o listă de subiecte selectate pe disc.

Figura 7. Rezultatul Listpartition echipei
Fereastra se va afișa o listă de unități care sunt instalate pe computer. Este necesar să se definească numărul de unitate USB de disc (puteți identifica unitatea de dimensiunea sa).
După determinarea numărului de disc (unitate USB), trebuie să introduceți selectdisk de comandă și specificați numărul discului definit în etapa anterioară. X - este numărul de unitatea USB. De exemplu, selectdisk3. Trebuie avut grijă la alegerea discului, la fel ca în cazul cifrelor incorecte dat, puteți pierde toate datele.
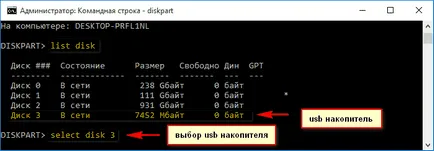
Figura 8. Rezultatul Listpartition echipei
comandă curată pentru a șterge toate partițiile sau volumele pe un disc. Când folosiți / toate vor fi eliminate din toate sectoarele de pe disc, ceea ce va duce la eliminarea completă a tuturor datelor conținute pe disc.

Figura 9. Rezultatul Curat
Această comandă vă permite să creați o partiție primară de pe disc. Secțiunea nu primește o literă de unitate, acesta poate fi atribuit folosind comanda Assign, prezentat mai jos. Dacă nu specificați o dimensiune, partiția va folosi tot spațiul nealocat în regiunea curentă. Pentru a specifica o dimensiune pentru partiția trebuie să intre createpartitionprimarysize = n. unde n - dimensiunea partiției în MB.
Această comandă vă permite să selectați partiția creată.
Această comandă vă permite să faceți o partiție activă.
Figura 12. Rezultatul Echipei active
Această comandă vă permite să formatați partiția în sistemul de fișiere specificat. Pentru a efectua un format rapid, trebuie să introduceți formatfs = ntfsquick
Această comandă vă permite să atribuiți o literă de unitate. În cazul în care nu este specificat litera de unitate, utilizați orice literă de unitate disponibilă. În cazul în care litera atribuită este deja în uz, se produce o eroare. Dacă doriți să atribuiți o anumită literă, trebuie să introduceți litera Assign = X (X orice literă liberă).
Finalizarea utilitate DiskPart. Încă o dată, introduceți comanda de ieșire pentru a ieși din linia de comandă.
- Verificați disponibilitatea imaginilor ISO OS MS Windows 7, 8, 8.1 sau 10.
- Despachetați fișiere ale imaginii iso.
- Selectați toate fișierele conținute în imagine ISO, faceți clic pentru a selecta Copiere, faceți clic-dreapta pe oricare dintre fișierele din meniul contextual.
- Du-te la fereastra unitate USB, faceți clic dreapta pe un spațiu gol din fereastră și selectați din meniul de comenzi rapide, faceți clic pe Lipire.
- Așteptați până când sunt copiate fișierele.
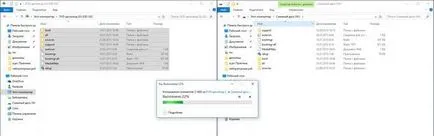
Figura 15. Exemplu de copiere a fișierelor de imagine 10 OC MS Windows pe o unitate USB
La finalizarea acestui proces, puteți utiliza o unitate flash USB pentru a instala MS Windows OS 7, 8, 8.1 sau 10 pe computere fără unitate DVD în cazul în care BIOS-ul acceptă pornirea de pe USB.
La sfârșitul procedurii de creare a unei unități flash USB cu MS Windows OS 7, 8, 8.1, sau 10, pentru a putea continua cu instalarea sistemului de operare, trebuie să setați mai întâi prioritatea corectă de boot în BIOS.