Crearea unei aplicații pe baza datelor Excel
Creați automat o aplicație bazată pe datele din fișier Excel pe care le-ați descărcat contul dvs. de stocare cloud (de exemplu, OneDrive). După crearea aplicației, o puteți personaliza în funcție de nevoile dumneavoastră, și apoi executați. Așa că asigurați-vă că este făcut în mod corespunzător.
În mod implicit, aplicația noastră are trei ecrane:
- Pe BrowseScreen1 afișate subset de câmpuri (sau câmpuri), și sortarea butonul bara de căutare, care simplifică căutarea unei înregistrări specifice.
- Se afișează mai multe câmpuri sau toate câmpurile pentru o anumită înregistrare de pe ecran DetailsScreen1.
- EditScreen1 prezentate pe elementele de ecran ale interfeței cu utilizatorul, prin care utilizatorii pot crea sau actualizați înregistrări, și salvați modificările.
caietul de sarcini
- Înscrie-te pentru PowerApps. și apoi efectuați una dintre următoarele:
- Instalați PowerApps Studio pentru Windows pe un computer care rulează Windows 8, Windows 8.1 sau Windows 10.
- Deschideți PowerApps Studio pentru Web (versiunea preview) în browser.
- Conectați-vă PowerApps, folosind aceleași acreditări ca pentru înregistrare.
-
Pentru a urmări cu exactitate instrucțiunile din acest ghid, descărcați fișierul Excel.
Important. Puteți utiliza fișierul Excel, în cazul în care datele din acesta este formatat ca un tabel. Pentru mai multe informații, consultați. Articolul despre crearea foi de calcul Excel pe foaie.
Crearea unei aplicații
În PowerApps Studio meniul File (pe marginea din stânga a ecranului), selectați Creare.
Efectuați una dintre următoarele :.
În Alegeți un fișier Excel (Selectarea fișierului Excel) FlooringEstimates.xlsx localizați fișierul și selectați-l.
În Alegeți un tabel (tabelul de selecție) selectați FlooringEstimates.
Pentru a crea o aplicație, apoi faceți clic pe Connect (Conectare).
Dacă vi se va cere să revizuiască principalele zone ale PowerApps de interfață cu utilizatorul, selectați Next (Următor) sau Skip (Salt).
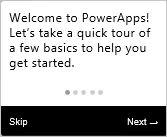
Schimbarea aspectului colecției
Atunci când se creează o aplicație, aspectul său prestabilit, pe baza datelor. Dar puteți personaliza aspectul de colectare în funcție de nevoile dumneavoastră.
Pe bara de navigare din stânga, faceți clic pe (tactil) pictograma din colțul din dreapta sus pentru a comuta la vizualizarea de miniaturi.
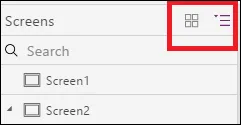
Faceți clic pe (atingere) schita de sus, pentru a selecta ecranul de vizualizare (BrowseScreen1).
Selectați orice element din colecție, cum ar fi prima imagine.
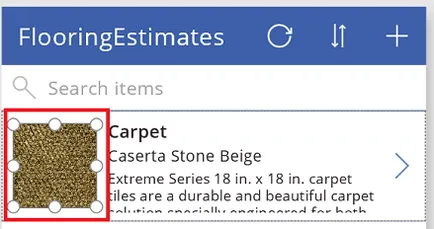
În panoul din dreapta, deschide aspectul listă. și apoi selectați un aspect care conține o imagine, un titlu și subtitlu.
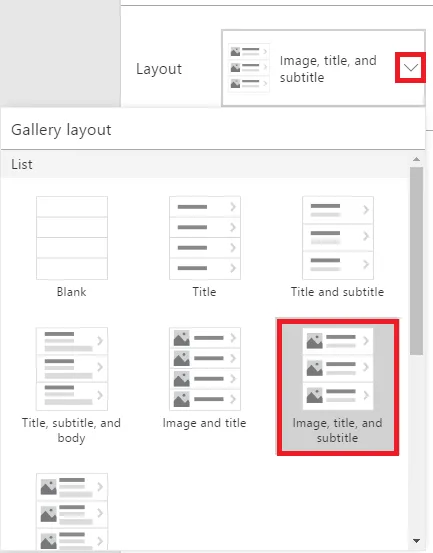
aspect aplicație se schimbă în funcție de selecția.
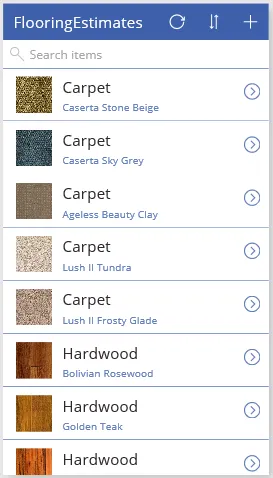
Schimbarea datelor afișate
În Elemente de căutare, selectați covoare (covoare), și apoi - eticheta de control.
În panoul din dreapta este evidențiat într-o listă legată.
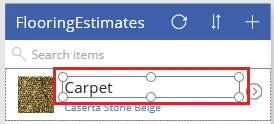
În panoul din dreapta, deschideți lista selectată, și faceți clic pe, sau faceți clic pe Nume (Name).
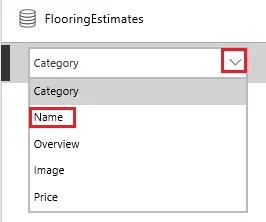
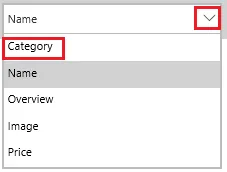
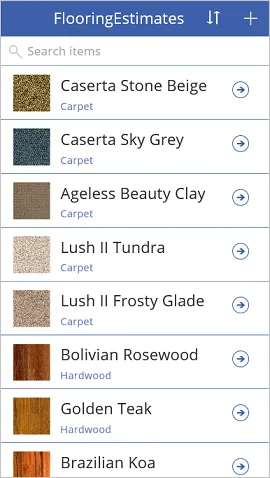
Schimbarea ordinii câmpurilor în forma
Pe bara de navigare din stânga, selectați miniatura din mijloc pentru a merge la informațiile de ecran (DetailsScreen1).
Selectați o imagine pentru a afișa opțiunile disponibile pentru a personaliza formularul.
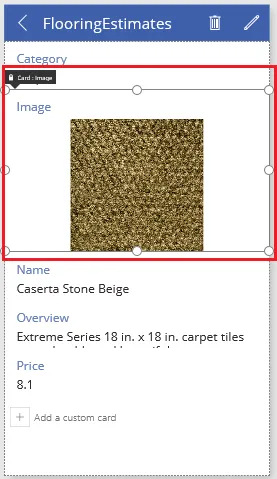
În panoul din dreapta, glisați câmpul Nume (Name) în partea de sus a listei.
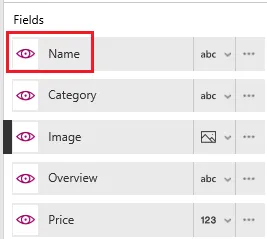
Ecranul va fi actualizat pentru a reflecta modificările.
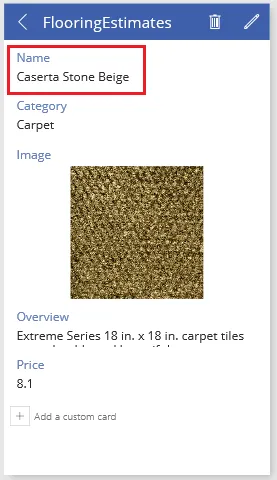
schimbarea de control
Pe bara de navigare din stânga, selectați schița de jos, pentru a selecta ecranul de editare (EditScreen1).
Selectați Prezentare generală (prezentare generală).
Deci, alegeți cartela de vizionare. Fiecare carte conține un text care descrie scopul său. Cardul poate fi, de asemenea controale personalizate. Pentru mai multe informații, consultați. Articolul de control „carte“, în PowerApps.
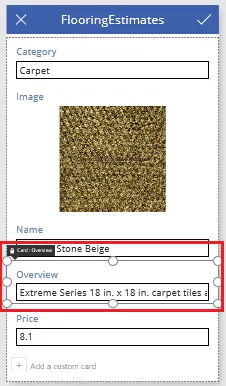
În panoul din dreapta, selectați săgeata în jos pe card, defilați în jos și apoi selectați Editare multi-linie de text (Modificați mai multe linii de text).
Deci, va imprima o imagine de ansamblu a fiecăruia dintre produsele din controlul pe care este suficient de mare pentru a afișa textul.
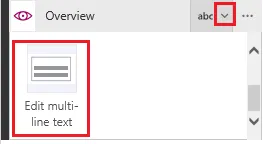
Rularea aplicațiilor
Pe bara de navigare din stânga, selectați schița de sus pentru a deschide ecranul de prezentare generală (BrowseScreen1).
BrowseScreen1 pe ecran, apăsați butonul săgeată spre dreapta de intrare pentru a afișa informațiile de ecran de introducere (DetailsScreen1).
DetailsScreen1 pe ecran în colțul din dreapta sus, faceți clic pe pictograma creion pentru a afișa înregistrarea de pe ecranul de editare (EditScreen1).
EditScreen1 pe ecran, modificați informațiile din una sau mai multe câmpuri, apoi faceți clic sau atingeți pictograma bifă din colțul din dreapta sus pentru a salva modificările.
limitări cunoscute
acțiuni ulterioare
- Apăsați CTRL + S, pentru a menține cererea. Ulterior, acesta poate fi rulat cu alte dispozitive.
- Acum, că ați învățat cum să creeze aplicații bazate pe date, puteți crea o aplicație de la zero.
- aplicație Share. pentru a permite altora să lucreze cu el.