Copierea pe 6180 Xerox Phaser
Operatii de baza de copiere
Pentru copiere, puteți utiliza fie ecranul documentului sau în alimentatorul de documente. Încărcați originalele pentru a fi copiate și urmați pașii de mai jos. Pentru a reseta toate setările din lucrarea anterioară, apăsați butonul Clear All.
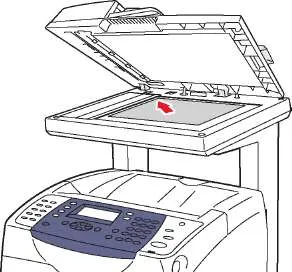
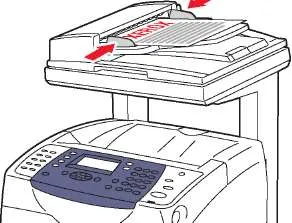
Documentul de sticlă
Ridicați alimentatorul de documente sau să acopere peste ecranul documentului, apoi așezați originalul cu fața în jos pe partea din spate, colțul din stânga al ecranului documentului.
Alimentatorul de documente
Introduceți originalele cu fața în sus, astfel încât alimentatorul introdus mai întâi marginea superioară a foii. Ajustați ghidajele pentru hârtie pentru a se potrivi cu originalele.
2. Tastați numărul dorit de copii ale panoului de control. Numărul de copii apare în colțul din dreapta sus al ecranului. Pentru a configura un număr, faceți clic pe Clear All.
3. Setați parametrii copiei.
4. Apăsați butonul Start.
Setarea opțiunilor de copiere
Următoarele setări de bază pot fi modificate atunci când se face copii.
Alegerea copii alb-negru și color
2. Apăsați Color Mode pe panoul de control pentru a selecta modul dorit: Color sau B / W (alb-negru).
După lucrarea de copiere pentru a seta modul de culoare setarea implicită.
Selectare tavă Copiere
Uneori trebuie să imprimați copii pe hârtie cu antet, hârtie și folii transparente colorate. După încărcarea hârtiei speciale în tavă, selectați tava pentru copii.
Că selectați tava de utilizat. se procedează după cum urmează.
2. Selectați puse în aplicare. hârtie și apăsați butonul OK.
3. Selectați una dintre următoarele tăvi de copiere și faceți clic pe OK.
Tava 3 (dacă este instalată în imprimantă)
Dacă utilizați tava 1, selectați dimensiunea și tipul hârtiei. Dacă utilizați tava 2 sau 3, selectați tipul de hârtie.
Selectați tipul documentului
Scanerul optimizează producția în funcție de conținutul original. Pentru a configura tipul de original, procedați în felul următor:
2. Selectați Document Type, apoi faceți clic pe OK.
3. Selectați tipul de original, apoi faceți clic pe OK.
Text: Pentru text alb-negru sau color.
Mixt (setare din fabrică implicită) pentru combinația de text și fotografii, de exemplu, pentru reviste și ziare.
Foto: Pentru fotografii.
Configurarea copierea față-verso
Când copiați originale, puteți crea copii față-verso. Pentru a crea o copie cu două fețe în imprimantă trebuie să fie setat la unitatea duplex.
Pentru fabricarea de copii față-verso, efectuați următoarele:
2. Selectați 2 fețe, și apoi faceți clic pe OK.
3. Alegeți Long Edge sau Short Edge, și faceți clic pe OK.
Rezultatul real va depinde de orientarea imaginilor pe pagină (vertical sau orizontal), așa cum se arată în următoarele ilustrații.
Setarea prestabilită din fabrică: 1 -> 1-verso.
Imprimarea copiilor începe numai după scanarea prima parte a originalului. Dacă copii de imprimare față-verso începe după scanarea ambelor părți a unui număr suficient de mare de originale.
Selectarea setărilor implicite de copiere
Pentru a configura copia implicită, urmați acești pași.
1. Pe panoul de control, apăsați butonul System.
2. Selectați Defaults Settings. și apoi faceți clic pe OK.
4. Apăsați săgeata în jos pentru a selecta opțiunea de afișare dorită, și faceți clic pe OK.
5. Selectați setarea dorită, apoi faceți clic pe OK.
6. Repetați pașii 4 și 5, dacă este necesar.
7. Faceți clic pe Exit.
Micșorarea sau mărirea imaginii
Imaginea poate fi redusă la 25% din dimensiunea originală sau crește până la 400%.
Pentru a reduce sau a mări imaginea, urmați acești pași.
2. Selectați Reduce / Enlarge și apoi faceți clic pe OK.
3. Selectați una dintre următoarele opțiuni.
Utilizati săgeată sus sau săgeată jos pentru a selecta o dimensiune predefinită și faceți clic pe butonul OK.
Apăsați butonul Back Arrow, apoi utilizați săgeata înapoi sau Forward Arrow pentru a selecta dimensiunea de copiere, apoi faceți clic pe OK.
Setarea prestabilită din fabrică este 100%.
Imagine luminoasă sau mai întunecată
Pentru a deschide sau închide imaginea pentru copiere, urmați acești pași.
2. Selectați Lighten / Darken, apoi faceți clic pe OK.
3. Apăsați săgeata Înapoi sau săgeata de a deschide sau închide imaginea, și apoi faceți clic pe OK, pentru a confirma setarea.
ajustarea clarității
Pentru a regla claritatea imaginii copiate, se procedează după cum urmează.
2. Selectați Claritate, și apoi faceți clic pe OK.
3. Selectați setarea (Sharper, Normal sau Softer) claritatea, și apoi faceți clic pe OK.
Ajustați saturația culorilor
Pentru a mări sau micșora nivelul global de saturație a culorilor, se procedează după cum urmează.
2. Selectați Color Saturation, apoi faceți clic pe OK.
3. Utilizați săgeată sus sau Săgeată jos nivelul de saturație al culorii.
Setarea prestabilită din fabrică: Normal
4. Apăsați butonul OK pentru a confirma setarea.
Setarea expunerii selectorului
Dacă hârtia nu este alb pur, hârtie de ziar sau de fildeș, imprimare de toner poate fi aplicat într-un mod care apare pe modelul de imprimare care corespunde cu originalul. Setarea „Auto Exposure“ vă permite să eliminați culori deschise sau aproape albe pentru a imprima doar imaginea. Setarea implicită este „Expunere automată“ este activată.
Pornirea și expunerea comutatorului selector
Pentru a activa sau a activa automat selectați expunerea, efectuați pașii următori.
2. Selectați Auto Exposure, apoi faceți clic pe OK.
3. Apăsați săgeată săgeată sus sau jos pentru a selecta Activare sau Dezactivare, apoi faceți clic pe OK.
Setarea AutoSelect de expunere
Pentru a seta manual nivelul de expunere al selectorului, se procedează după cum urmează.
1. Pe panoul de control, apăsați butonul System.
2. Selectați Defaults Settings. și apoi faceți clic pe OK.
4. Selectați Selectare automată la nivel de expunere și apăsați butonul OK.
5. Utilizați săgeată sus sau Săgeată jos autoselect nivelul de expunere și faceți clic pe butonul OK.
Reglarea Color Balance
culoare funcția de reglare echilibru vă permite să personalizați de ieșire de culoare. Există trei setări pentru densitatea fiecare dintre următoarele culori: galben, magenta, cyan și negru. Setări de densitate „Low“, „mediu“ și „ridicat“ oferă ajustarea imprimeuri în funcție de nivelul de saturație a culorilor. De exemplu, în zonele cu o densitate scăzută sunt fața și cerul.
1. Pe panoul de control, apăsați butonul System.
2. Selectați Defaults Settings. și apoi faceți clic pe OK.
4. Selectați Color Balance, și apoi faceți clic pe OK.
5. Selectați culoarea pentru a regla, și apoi faceți clic pe OK.
6. Selectați o setare pentru a regla densitatea, scăzut, mediu sau ridicat, și apoi faceți clic pe OK.
7. Ajustați setarea densității cu săgeata sus și săgeata în jos.
Ajustările efectuate în direcția negativă scade densitatea (lightens) într-un rezultat pozitiv - crește densitatea (se închide la culoare).
8. Faceți clic pe OK pentru a confirma noua setare.
9. alte culori pot fi selectate și apoi ajustați densitatea acestuia, sau apăsați butonul Exit pentru a ieși din secțiunea de meniu.
Reglarea imaginii Poziție
Următoarele setări de imagine pot fi modificate de locație.
Pentru a imprima mai multe imagini pe o singură foaie
Două pagini originale pot fi copiate pe o parte a colii. Dimensiunile imaginii pe o copie a paginilor redusă pentru a se încadra în dimensiunea de hârtie selectată.
Urmați pașii de mai jos pentru a alege pentru a imprima mai multe pagini originale pe o singură foaie.
2. Selectați Multiizobrazh. și apoi faceți clic pe OK.
3. Selectați una dintre următoarele opțiuni și faceți clic pe OK.
Imaginea de pe o singură pagină a originalului este copiată pe o parte a foii.
Două pagini originale sunt copiate, imaginile sunt reduse și imprimate pe o parte a foii.
Două imagini ale originalele sunt copiate pe o parte a foii.
Două imagini originale sunt reduse în conformitate cu setarea „Reduce / Enlarge“ și imprimate pe o parte a foii.
poster de imprimare
De „poster“ vă permite să copiați un original pe mai multe pagini care pot fi aranjate împreună într-un poster. Astfel aplicat setarea curentă micșorare / mărire.
Pentru a selecta „Poster“, se procedează după cum urmează.
2. Selectați Poster, apoi faceți clic pe OK.
3. Selectați una dintre următoarele opțiuni.
Off. poster de imprimare off.
Repetiție imagine pe o coală
Pe de o parte a foii se poate imprima mai multe copii ale imaginii originale. Acest lucru este util dacă doriți să imprimați o mulțime de copii de imagini mici.
Pentru a duplica o imagine pe o foaie, urmați acești pași.
2. Selectați Repetare imagine. și apoi faceți clic pe OK.
3. Selectați Activare și faceți clic pe OK.
Numărul de imagini de pe copia este automat determinată, în funcție de dimensiunea originalului. Când imaginea repeta setarea funcției „Reduce / Enlarge“ off.
de centrare a imaginii
Imaginea poate centrarea automată a copiei pe pagină. Imprimanta micșorează sau mărește automat imaginea copiată pentru a se încadra în hârtia încărcată. Pentru a centra imaginea originală trebuie să fie plasate pe ecranul documentului.
Pentru a centra imaginea, urmați acești pași.
2. Selectați Auto Fit, și apoi faceți clic pe OK.
3. Selectați On (pentru centrarea automată a imaginii) sau Off, apoi faceți clic pe OK.
Atunci când activați setarea Auto Fit este "Reduce / Enlarge" off.
Configurarea câmpurilor
Puteți personaliza câmpurile în sus și de a folosi aceste setări pentru toate copiile, sau numai pentru individ.
1. Pe panoul de control, apăsați butonul System.
2. Selectați Defaults Settings. și apoi faceți clic pe OK.
4. Selectați lățimea marjei, apoi faceți clic pe OK.
5. Selectați câmpul pentru a schimba și faceți clic pe OK.
6. Folosiți butoanele Up Arrow și Down Arrow pentru a ajusta caseta și faceți clic pe OK.
7. Repetați pașii pentru celelalte câmpuri și faceți clic pe Exit.
a. Selectați caseta de validare și faceți clic pe OK.
b. Selectați Activare și faceți clic pe OK.
După această setare câmpuri vor fi utilizate pentru toate operațiile de copiere.
Setarea lățimea câmpului este utilizat numai la copierea de pe ecranul documentului.
1. Așezați documentul care urmează să fie copiat pe ecranul documentului.
3. Selectați caseta de validare și faceți clic pe OK.
4. Selectați Activare, apoi faceți clic pe OK.
Setări de ieșire
Aveți posibilitatea să modificați următoarea ajustare de ieșire.
Interclasarea copiilor
Atunci când faceți mai multe copii ale unui document cu mai multe pagini, puteți face din pagina pe copii. De exemplu, dacă realizați trei copii pe o singură față ale documentului de șase pagini, apoi folosind o colecție de copii ale unei pagini vor fi imprimate în următoarea ordine:
1, 2, 3, 4, 5, 6, 1, 2, 3, 4, 5, 6, 1, 2, 3, 4, 5, 6
Dacă opțiunea Asamblare este dezactivată, copiile sunt imprimate în această ordine:
1, 1, 1, 2, 2, 2, 3, 3, 3, 4, 4, 4, 5, 5, 5, 6, 6, 6
Pentru a selecta Collate, efectuați următoarele.
2. Selectați colaționare, și apoi faceți clic pe OK.
3. Selectați Uncollated sau Collated, apoi faceți clic pe OK.
Setarea prestabilită din fabrică: Uncollated.
de ieșire de calitate
Modul de calitate două de ieșire sunt prezentate în tabelul de mai jos.
calitatea de ieșire modul tip de copiere
copii normale standard. ieșire rapidă
, copii luminoase clare.
Cel mai bun mod premium pentru o calitate ridicată
copii. Acesta oferă o culoare foarte buna, iar reproducerea precisă a culorilor. Acest mod durează mai mult pentru a procesa și a imprima decât modul „Standard“.
Pentru a schimba calitatea de modul de ieșire, efectuați următoarele.
2. Selectați ieșire de calitate, și apoi faceți clic pe OK.
3. Selectați Standard sau consolidată, și apoi faceți clic pe OK.
Setarea prestabilită din fabrică: Standard.