Configurarea setărilor de poștă electronică nedorită în Outlook 2018
Dacă - administratorul. în acest articol vă va învăța cum să configurați setările de poștă electronică nedorită din Outlook pentru întreaga organizație și cum să implementați lista de filtru de spam trei personalizat.
Chiar dacă nu ați configurat și fișierele implementate configurat filtrele de spam, Outlook protejează automat utilizatorii de spam de intrare și de spam cu phishing built-in auto-filtru previne, automate semnalizatoare descărcarea Web și amenințări hacking.
Protecție împotriva descărcare automată
În filtru junk e-mail, puteți crea și implementa:
Tipuri de conturi de e-mail, poștă electronică nedorită suporturi de filtrare
Puteți utiliza listele de filtrare de junk e-mail cu următoarele tipuri de conturi de e-mail:
conturi Exchange în modul Cached Exchange;
Următoarele conturi nu acceptă Outlook Junk E-mail filtru:
Schimb conturi în modul de rețea;
Furnizorii de MAPI terți.
Dacă sunteți nou să utilizați o politică de grup fișiere șablon sau instrumentul de personalizare Office. Familiarizați-vă cu ei. Apoi, dacă vă decideți să gestionați mesaje nesolicitate utilizând Politica de grup, citiți revizuirea politicii Grupului. să se familiarizeze cu mulți alți parametri legați nu numai junk mail. Dacă vă decideți să se ocupe de junk mail utilizând Instrumentul de particularizare Office, începe cu un director de Instrumentul de particularizare Office.
În primul rând, creați listele pe un calculator de testare. Pentru a face acest lucru, urmați aceeași procedură, care execută utilizatorul pentru a crea un filtru de spam liste. După ce creați, configurați listele lor utilizând Instrumentul de particularizare Office, apoi extindeți dintr-un dosar de rețea.
Puteți crea filtre de fișiere de mesaje nedorite de trei tipuri: „Destinatarii sigure“, „expeditorii sigur“ și „Expeditori blocați“.

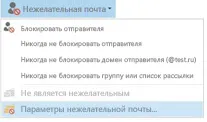
În fila Expeditori Safe, faceți clic pe Adăugare.
Introduceți un nume unic de fișier pentru lista de expeditori siguri, și apoi faceți clic pe Salvare.
Repetați pașii de la 3 la 9 destinatari file de încredere și expeditori blocate. pentru a crea lista de destinatari siguri și expeditorilor blocați. Puteți crea, de asemenea, un filtru de fișiere în funcție de țară, în cazul în care este necesar pentru organizarea. Asigurați-vă că pentru a specifica un nume de fișier unic pentru fiecare listă.
Acum aveți fișierele de filtrare implicit nedorite de e-mail pe care le puteți configura și implementa.
Puteți configura setările de poștă electronică nedorită utilizând politica de grup sau instrumentul de personalizare Office. Alegeți o metodă în funcție de dacă doriți, pentru a permite utilizatorilor să adauge elemente la lista de filtre create de tine, și, în caz afirmativ, dacă doriți să salvați modificările lor atunci când reporniți Outlook sau de a obține de la tine actualizat lista de filtru de poștă electronică nedorită.
Un arbore de decizie pentru alegerea setărilor instrument de e-mail nesolicitate. Utilizați Instrumentul de particularizare Office sau Politica de grup?
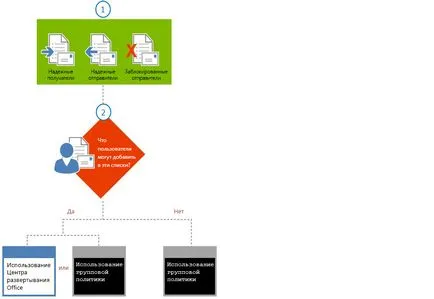
Dacă doriți, pentru a permite utilizatorilor să personalizeze fișierele lor de filtrare și de a salva aceste setări, dezactivați opțiunea „Suprascriere sau adăugați lista Import Junk Mail“ utilizând Instrumentul de particularizare Office sau Politica de grup. Dacă doriți întotdeauna să suprascrie setările de utilizator, politica de grup și activați „Suprascriere sau adăugați lista Import Junk Mail.“
Permite utilizatorilor să personalizeze fișierele filtru utilizând Instrumentul de particularizare de birouUtilizarea Instrumentul de particularizare Office pentru a configura fișierele filtru de spam de utilizator.
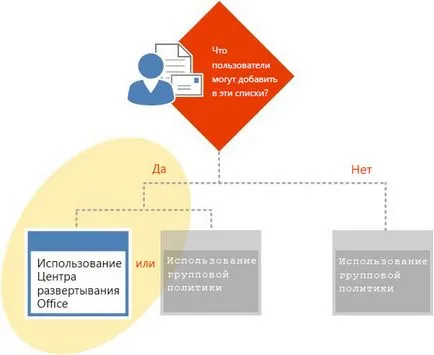
Copiați trei fișierul de filtru de spam nou creat într-un folder de rețea partajat.
(. Opțional) Dacă aveți utilizatori la distanță care nu sunt conectate la domeniul, urmați acești pași:
în Instrumentul de particularizare Office, selectați Adăugare fișiere> Adăugați;
caseta de dialog Adăugarea fișierelor MSP-fișier găsiți cele trei Junk E-mail fișierele de filtrare pe care tocmai l-ați creat și selectați-le (pentru a selecta mai multe fișiere, apăsați și mențineți tastele CTRL și SHIFT).
Faceți clic pe butonul Add.
În calea finală la caseta de dialog computerul utilizatorului, calea finală la dosar, tastați folderul în care doriți să instalați fișierul pe computerele utilizatorilor, și apoi faceți clic pe OK.
În structura arborescentă a Instrumentul de particularizare Office, faceți clic pe Modificare setări ale utilizatorului.
Faceți dublu clic pe declanșator pentru aplicarea listei de setări de e-mail. e-mail. Selectați Activat și faceți clic pe OK. pentru a aplica aceste setări și să importați liste de filtrare Junk E-mail pentru utilizatori.
Important. Ca urmare a acestei liste de filtrare de acțiune de personalizare spam care le-ați desfășurat, acestea vor fi adăugate la fișierele sau suprascrise după desfășurarea inițială a listelor implicite.
Pentru a păstra modificările de utilizare a filtrului de spam existent după ce reporniți utilizatorii Outlook și desfășurarea de noi liste de filtrare de e-mail, faceți dublu clic pe Suprascriere sau pentru a adăuga junk mail Import listă. și apoi faceți clic pe Activat> OK.
Pentru a specifica calea fiecărei liste filtru poștă electronică nedorită, faceți clic pe setările care corespund fiecărei liste (de exemplu, specificați calea către Safe lista Expeditori), faceți clic pe Activat, apoi introduceți calea și numele de fișier (de exemplu, în calea Specifică la lista de expeditori siguri).
Faceți clic pe OK sau faceți clic pe setarea următoare. pentru a specifica calea pentru o altă listă filtru poștă electronică nedorită.
Lock Custom Settings filtru de fișiere (toți utilizatorii modificările vor fi întotdeauna rescrisă într-o nouă sesiune de Outlook), utilizând Politica de grupCu politica de grup, configurați fișierele filtru de poștă electronică nedorită pentru utilizatori.
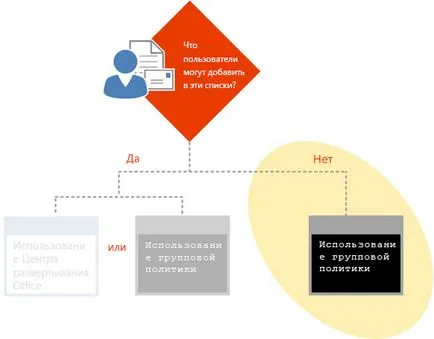
Faceți dublu clic pe parametrul pe care doriți să îl ajustați, cum ar fi nivelul de protecție împotriva poștei electronice nedorite.
Suprascriere sau adăugați o listă de junk import de e-mail este dezactivată în mod implicit, astfel încât să nu trebuie să-l schimbe pentru a suprascrie utilizatorii pentru a personaliza filtrele de fișiere.
Nu permite descărcarea automată a conținutului pe Internet utilizând Politica de grupDeschideți Nu permite descărcarea de conținut din zonele sigure.
Permisiunea de a descărca automat conținutul web folosind Instrumentul de particularizare de birou-
În meniul Fișier, faceți clic pe Salvare. pentru a crea un fișier de setări pe care le puteți implementa pentru utilizatori.
Modificările profilului Outlook. În cazul în care utilizatorul a creat propriile liste de filtre de spam, și apoi a decis să schimbe profilul Outlook, aceste setări vor fi pierdute. Pentru a le salva, utilizatorii trebuie să salvați mai întâi (de export) fișierele personalizate, schimba profilul, și apoi importați fișierele Filtru de poștă electronică nedorită înapoi în Outlook.